Как менять расширения файлов в виндовс 7. Правильное изменение расширений файлов в Windows
Здравствуйте, уважаемые пользователи! В данной статье вы познакомитесь с темой смены формата файла. Вместо слова «формат» вы также можете встретить такой вариант, как «расширение». Это два равноправных по смыслу значения!
Любой пользователь может столкнуться с потребностью изменения расширения данных на ПК, а многие затруднялись в решении вопроса при выполнении этого действия. На самом деле, нет ничего сложного в том, как изменить формат файла на Виндовс 10, 8, 7 - существует множество доступных пользователю способов!

Можно найти большое число специальных программ, с помощью которых доступно изменить расширение. Такие приложения называются конвертерами. Их можно в свободном доступе скачать с Интернета, а можно просто воспользоваться онлайн конвертером и не проходить процедуру установки программ. Прежде чем приступить к изменению формата, нужно понять, что он собой представляет.
Что такое расширение файла?
Расширением или форматом файла называется та часть наименования файла, которая стоит позади точки. Именно эта аббревиатура, которая прописана в названии на конце и указывает, к какому виду относится файл.
Как определить тип файла по формату?
Рассмотрите, пожалуйста, примеры:
- На море.jpg – читаем, что написано после точки (jpg) и понимаем, что это изображение, так как jpg – это формат изображения.
- Защита доклада.pptx – читаем, что написано после точки (pptx) и понимаем, что это презентация.
- Впусти меня.avi – это видеофайл, так как avi – это формат видеофайла.
Теперь рассмотрим, какие же форматы имеют типы файлов, чтобы вы также смогли с легкостью определить по расширению их самостоятельно.
- Архиваторы имеют следующие расширения: rar, zip, irj;
- Программы: exe, com;
- Web-страницы: htm, html;
- Тексты: txt, rtf, doc, docx, pdf;
- Графика: bmp, gif, png, jpg, jpeg;
- Аудио: wav, mp3, midi; видео: avi, mpeg.
Среди Microsoft Office выделяют таблицы: xls ; презентации: pptx, ppt, pps и публикации: pub.
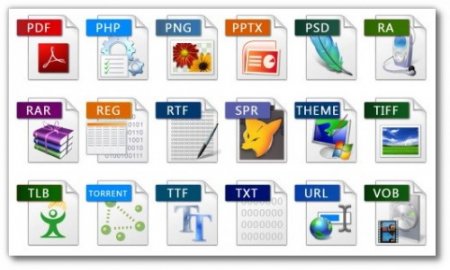
Алгоритм изменения расширения файла в Windows XP, Vista
В окне, которое появилось на экране, выберите вкладку «Вид» . Затем вам необходимо нажать на пункт «Дополнительные параметры» , а потом опуститься ниже и навести мышь на фразу «Скрывать расширения для зарегистрированных типов файлов» . Если здесь имеется галочка, то ее нужно снять. Если вы сняли отметку, обязательно подтвердите действие, выбрав «Применить» , чтобы изменения сохранились. У вас должно получиться, как на этом скриншоте.
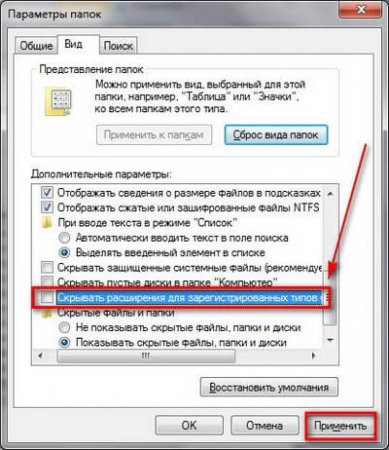
Вот теперь можно начать изменение формата нужного файла. Чтобы начать менять расширение, наведите мышь на ваш файл, кликните по нему, чтобы высветилось окошечко, затем выберите внизу пункт «Переименовать».
Представим, что у вас изображение формата png jpeg. После того, как вы нажали «Переименовать», выделите наименование файла и его расширение (На море.png). А теперь, не меняя имени файла изменяем только его расширение, то есть, после точки пропишите тот формат, который вам нужен (На море.jpeg). «Enter». «Ок». Расширение файла успешно изменено!
Как изменить расширение файла на Windows 7, 8, 10?
Наведите мышь на пункт «Пуск» , затем перейдите в меню , там нажмите на «Мелкие значки» , после чего остановитесь на пункте «Параметры папок» Эти пункты показаны на этом скриншоте.
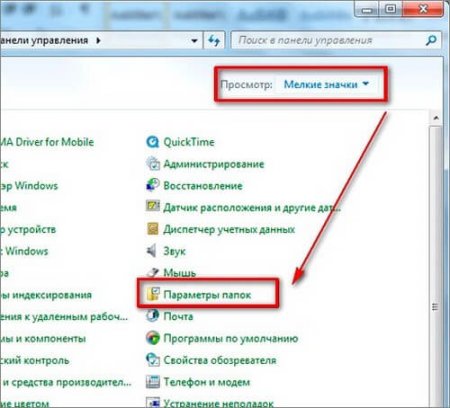
Далее высветится окошко, в котором необходимо выбрать вкладку «Вид» , затем нажимаете на «Дополнительные параметры». Спуститесь ниже и остановитесь на фразе «Скрывать расширения для зарегистрированных типов файлов». Отметки галкой быть не должно, ее необходимо снять, если она есть, после чего подтвердить действие кнопкой «Применить» , чтобы изменения сохранились. У вас должно получиться, как на картинке.
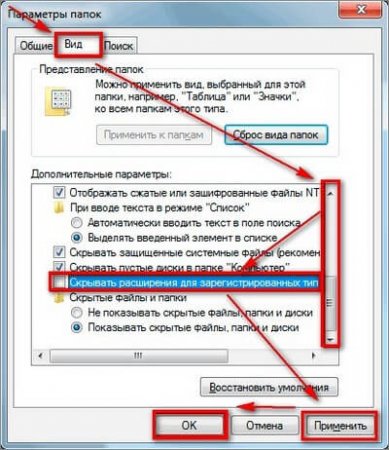
Допустим, у вас видеофайл формата avi , а вы хотите преобразовать его в формат mpeg . После того, как вы нажали «Переименовать» , выделите название файла и его расширение (На море.avi). А теперь, не меняя имени файла, пишем только его новое расширение, то есть, после точки укажите тот формат, который вам нужен (На море.mpeg). После данной операции, нажмите кнопку «Enter». Далее высветится очередное окно, но вам остается нажать «Ок». Завершив данные действия, вы можете быть уверены в том, что у файла изменился формат.
Процесс смены формата файла в Windows 8 и 10 происходит точно так же, как и в 7 версии операционной системы. Через «Пуск» выйдите в , где нужно нажать на «Мелкие значки» . После этого перейдите в пункт , где вам нужно нажать на вкладку «Вид» и выйти на дополнительные параметры.
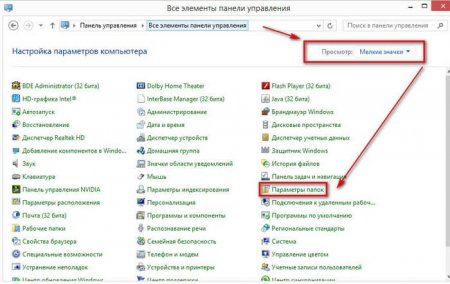
Затем знакомым вам уже способом проверяем, скрыты ли расширения. После чего примите изменения, если они были внесены, и приступите к переименовыванию, а именно, к изменению расширения файла, прописав позади точки нужный вам формат.
Заключение
Итак, благодаря данной статье, вы запомнили, какие форматы принадлежат к конкретному типу файлов. Как вы заметили, произвести смену расширения (формата) файла оказалось не так уж и сложно. Главное, знать способы!
Мы будем очень рады, если вы посоветуете страничку своим друзьям, чтобы и они тоже знали, как просто менять формат файлов, не устанавливая посторонних программ по конвертированию. Оставляйте комментарии, оценивайте статью! Спасибо!
Или документы в воспринимаемый электронным устройством формат, переформатировать текст в веб-страницу или выполнить другие действия. В таких случаях будет полезно знать, как изменить расширение файла в Windows 7 .
Что это такое
В электронных устройствах записанная информация хранится в разных форматах, которые определяются по расширению файла. Это комбинация из 3–4 символов в конце имени документа(например, ххх.htm, ххх.docx, xxx.jpg и другие). Таким образом операционная система автоматически оценивает, к какому типу данных относится документ и каким приложением его следует открывать.
Чтобы выбранная системой программа могла расшифровать данные, важно точно выполнять последовательность операций и правильно задавать формат. Иначе можно потерять информацию, так её расшифровка станет невозможна.
Как изменить расширение файла
Формат данных может быть скрыт от пользователя Виндовс по умолчанию. Поэтому до того, как поменять расширение файла , сначала нужно его отобразить. Для этого в настройках делаются соответствующие изменения.
- Нажать «Пуск»
- Перейти в раздел «Панель управления».
- Для удобства работы лучше установить режим просмотра «Мелкие значки». Его можно найти вверху открывшегося меню.
- Далее перейти к разделу «Параметры папок».
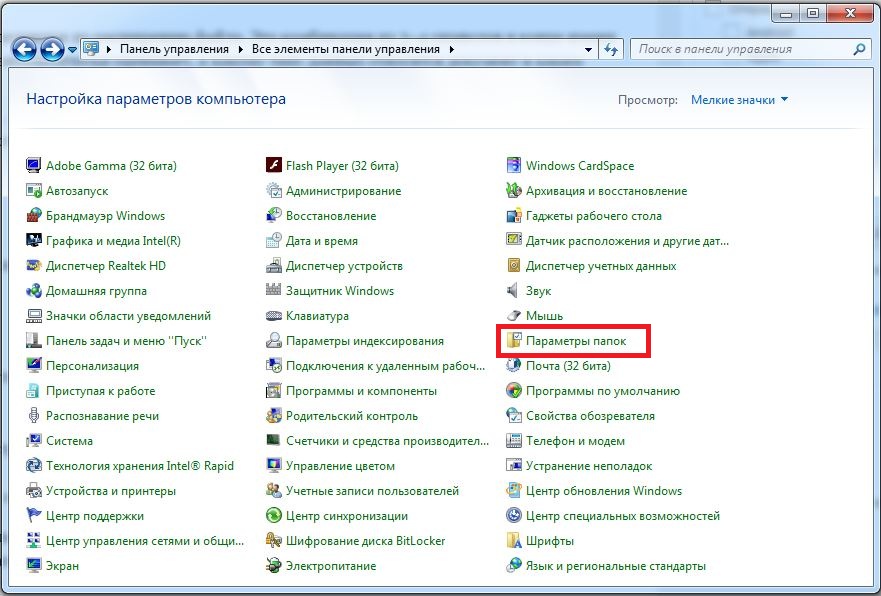
- Открыть вкладку «Вид».
- В меню «Дополнительные параметры» найти функцию «Скрывать расширения для зарегистрированных типов файлов» и снять пометку галочкой. Затем нажать «Применить» и ОК.
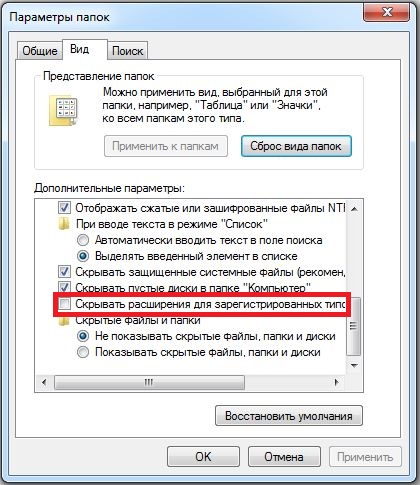
Ежедневно нам приходится работать с различными файлами, которые содержатся на компьютере. Практически у каждого такого из них имеется расширение. Но не все пользователи обращают на него внимание и не понимают, для чего оно необходимо. Тем более, не каждый знает, как изменить расширение файла. На самом деле оно имеет очень большое значение. Например, может рассказать пользователю о примерном содержимом файла которые он может содержать) и даже подсказать, в какой программе его лучше открывать. Также и сама операционная система идентифицирует содержащиеся в ней файлы, исходя из указанного в них расширения.
Как выглядит расширение
Оно указывается как несколько символов в конце названия файла. Обычно их три-четыре и они всегда идут после точки. Пример: «.mp3» или «.doc». В первом случае название сразу дает понять, что речь идет о музыкальном содержании, во втором, как многим сразу ясно, представлен текстовый документ. И открываются оба файла в разных программах. Для первого подойдут различные проигрыватели, второй откроется в На некоторых компьютерах расширение не показывается, но это не значит, что у файлов его нет. Просто не включена функция отображения в настройках. Возникает вопрос, как изменить расширение файла в таком случае? Для этого придется сначала заглянуть в соответствующий пункт.
в Windows 7
Если отображение такой информации отключено, то изменить это можно через небольшой пункт в настройках. В Windows 7 путь к нужному действию проходит через панель управления. Далее необходимо зайти в раздел параметры папок. Открывшееся окно будет содержать вкладку вид. Она-то и понадобится. Здесь содержится пункт, позволяющий скрывать расширения файлов. Для отмены этого правила галочку напротив него необходимо убрать, после чего сохранить изменения, нажав «ок». Все, с этого момента все будет правильно отображаться.
Теперь можно перейти непосредственно к вопросу, как изменить расширения файла. В данной операционной системе этот процесс проходит очень просто. Но есть небольшой нюанс: изначально (по мнению разработчиков - ради удобства) функция, которая позволяет менять расширения файлов в Windows 7, отключена. Из-за чего могут возникнуть трудности, когда пользователь скачивает архив, песню или книгу, и они по случайности сохраняются в неправильном расширении. Предыдущий пункт подробно описывает, как справиться с этой проблемой. Теперь же остается только выделить название файла и написать правильное расширение.
Важно: если по неосторожности удалить расширение файла (вместо того, чтобы переименовать его), то система окажется в затруднении. Компьютер не будет знать, с помощью какой программы ему открывать данный файл. В результате чего сделать это не получится. Исправить это можно, снова выделив название и вписав правильное, на ваш взгляд, расширение. Не забудьте поставить точку между ним и, собственно, названием. Также при изменении имени файлов следует быть особенно внимательными и не удалить лишнее (то, что идет после точки и ее саму), иначе история повторится. Не очень опытным пользователям после сделанных изменений лучше снова ставить в настройках «скрывать расширения». Таким образом, можно предотвратить случайные действия.
Файлы без расширения
Теперь вы знаете, что в задаче, как изменить расширение файла на компьютере, нет ничего сложного. Остается рассказать о файлах, в которых оно отсутствует. Наверняка каждый хоть раз сталкивался с такой проблемой, как невозможность их открыть.
Помощник на компьютере обычно предлагает два решения вопроса: поискать похожие файлы в Интернете или вручную выбрать программу. От первого способа можно отказаться сразу в виду его малоэффективности. Зато второй вполне по силам любому пользователю. Выбрав его, вы увидите окно с доступными программами. Из них нужно выбрать наиболее подходящую, но если таковая отсутствует в списке, ее следует найти самим. Для этого существует кнопка «обзор».
Расширение файла - это часть имени файла, отделенная от основного имени точкой. Существует множество расширений форматов файла. И для того, чтобы операционная система могла определить какой программой открыть определенный файл, после имени файла ставиться его расширение.
Например файл
Пейзаж.jpg
,
расширение jpg
указывает на то, что это графический файл и его можно открыть любым стандартным или сторонним графическим редактором или программой для просмотра изображений.
Приведу примеры некоторых категорий файлов и их расширений.
| Аудио-файлы | mp2, mp3, wav, midi, mpa, ogg, wma |
| Видео-файлы | 3fp, avi, flv, mkv, mov, mp4, mpeg, wmv |
| Растровые изображения | bmp, jpeg, jpg, png, tif, zif |
| Текст, документы | doc, docx, txt, xps, readme, fb2, emlx, bdr |
Каждая программа на компьютере предназначена для работы с определенными файлами и расширениями. Поэтому если вы хотите открыть какой либо файл, то для начала вам нужно узнать какая программа использует расширение данного файла, затем скачать ее и установить .
Изменить расширение файла в windows 7 можно для разных целей. Например для создания bat, html, xml файлов. У каждого человека интересующегося данным вопросом цель своя, но задача общая поменять расширение файла.
Итак приступим. Для того чтобы сменить расширение файла выполните следующие действия.
Во-первых нужно сделать так, чтобы расширение файла отображалось.
Шаг 1
. Нажимаем
Пуск
и выбираем
Панель управления
. Для более полного отображения всех компонентов панели управления меняем
вид просмотра
на
мелкие
или
крупные значки
. Затем нажмите на ссылку
.

Шаг 2 . В открывшемся окне переходим во вкладку Вид . В блоке Дополнительные параметры перетягиваем бегунок вниз и снимаем галочку в поле Скрывать расширение для зарегистрированных типов файлов . После этого нажмиаем на кнопку Ок .







