Начало работы с mac os x. Как пользоваться Макбуком: полезные советы. Технические характеристики MacBook Pro с дисплеем Retina
Mac OS X очень красивая ось со множеством полезностей и до безобразия легкая в управлении и использовании даже при установках и настройках по умолчанию - это факт. Но меня интересуют эффективность и, если можно так выразиться, просторы в использовании всей ОС. Это меня и побудило написать данный пост и подробно изложить, что я делаю для повышения КЭ* при работе на моем 12«вым iBook. Также этот пост и мои навыки могут оказаться полезными свитчерам, только что купившим свой первый mac. Итак, от слова к делу.
Чистый рабочий стол
Ненавижу загаженный рабочий стол. Излишество иконок, файлы и папки на десектопе - на фиг! все иконки и файлы, папки - все на фиг с рабочего стола. Я оставляю только самое нужное: иконку на жесткий диск, может быть одна или две smart-папочки, какой-то файлик. Не более. Иконки дисководов, usb флешек, цифровых камер и пр. при подключении появляются/отключаются сами, поэтому о них я даже не думаю. Скачанные файлы сразу же отправляются в папку Downloads. Рабочий стол всегда должен быть чистый .Иконки в Dock
Если Вы думаете, что они для удобного и быстрого запуска программ, то ошибаетесь. Не подумайте, что я любитель „удалять“, но… У меня в Mac OS X нет ни одной лишней иконки в доке. У меня их вообще только 3: finder, dashboard & trash. Вы уже обратили внимание, что при запуске какой-то программы она появляется в доке? Так вот, dock нужен для заполнения именно запущенными программами.Важно установить dock там, где Вам кажется самым удобным. Для меня удобнее всего держать его снизу по центру, при это сам dock занимает не очень много места, я его уменьшил в System Preferences.
Почему важно сразу правильно поставить dock?
Как человек пользуется компьютером - это вообще целая философия. Чисто психологически, любой пользователь устроен так, что, часто, ежедневно работая с компьютером, он запускает определенный набор программ в определенной последовательности. Это настолько тонкий момент, что его едва замечаешь за собой при ежедневной работе с компом.Собственно по этой самой причине, выставив док в удобном месте, Вы автоматом привыкните подводить курсор мышки для того или иного действия с определенной программой (закрыть, восстановить окно, открыть свойства, etc) в определенное место на экране.
И по этой же самой причине, была придумана замечательная программа, о которой я говорю в следующем блоке.
Quicksilver - это наше все
На первый взгляд Quicksilver может показаться ужасающей тулзой и очень неудобной. Казалось бы, зачем запоминать названия программ, если можно выставить иконки в dock? И зачем менять Spotlight на QS? Quicksilver - это мегакрутой навороченый лаунчер программ, поисковик по Вашему маку и поверьте на слово, он очень упрощает жизнь.Как я и сказал ранее, обычно каждый пользователь использует определенные программы в своей повседневной жизни. Например, я сразу включаю Safari, Adium, Skype, Mail, Textmate, ну и иногда мне нужно поработать в Lightroom, iGTD или поиграться в пару любимых игрушек. Совсем немного привычных мне названий, не правда ли?
Пользоваться Quicksilver очень просто - вызывается он хоткеем, который настраивается на Ваше усмотрение. Появиться стандартный вид программы:
В верхней части вбиваем ключевое слово, а в нижней по мере набирания слова будет появляться краткое описание и возможное действие и сверху под названием программы/файла видим расположение на жестком диске. К тому же, справа будет выпадающий список со всеми результатами. При нажатии кнопки Return будет запущено то, на чем Вы остановились при наборе ключевых слов.
В QS вовсе необязательно набирать полностью название программы, он за Вас доtype"ит что нужно. И это только малая часть того, что умеет Quicksilver. По большому счету, он заслуживает отдельного внимания и очень большого обзора возможностей. Можно писать целые цепочки действий, открывать в любимом броузере ссылку по ключевому урл, можно настроить разные триггеры, есть куча плагинов .
Что дальше
Можно также еще добавить Sticky Windows . Если у Вас iBook, то экран 12» иногда маловат. Да и вообще, засорять рабочий стол кучей открытых окон разных программ - это мерзко:). Sticky Windows решает эту проблему. Смотрите демо-скринкаст на оффсайте.Еще один важный момент. Mac OS X думает за Вас там, где это нужно. Поэтому купив себе Mac, привыкайте сразу к простоте и порядку. :)
* КЭ - коэффициент эффективности
Оригинал этого поста можно всегда
Сегодня мы начинаем цикл статей, посвящённый людям, которые решили оставить традиционную Windows-систему и попробовать свои силы в “яблочной” OS X Yosemite.
Большинство людей впервые сталкиваются с техникой Apple у друзей, сокурсников, коллег или просто у незнакомого прохожего. Специфический яблочный дизайн невольно притягивает взгляд и надолго задерживается в сознании.
Затем, проходя мимо техники Apple в сетевых магазинах, большинство потенциальных покупателей волей-неволей бросают взгляд на роскошные дисплеи и загадочные рабочие столы Mac OC. Ещё бы! Заставка Windows для большинства россиян уже стала чем-то обыденным и скучным, мы даже не обращаем на неё внимания, выбирая очередные комплектующие для PC. А здесь – настоящая загадочная страна: широкоформатные плоские мониторы iMac, невесомые алюминиевые Macbook Air и фундаментальные MacBook Pro.
На последнем этапе возникает внутренняя борьба: стоит ли рисковать финансами и знакомым интерфейсом ради неизведанной красоты? Для того чтобы ответить на эти непростые вопросы мы предлагаем вам прочитать статью, посвящённую преимуществам Mac OC.
А сегодня мы поговорим о том, с каким сложностями придётся столкнуться при переходе с одной операционной системы на другую. Тема перехода с одной системы на другую будет интересна не только тем, кто планирует это сделать, но и тем, кто уже переметнулся на другую сторону баррикад.
Компьютеры и ноутбуки Apple имеют единый, установленный компанией, дизайн – именно это выделяет их среди серой массы PC и ноутбуков, которые используют Windows-платформу. Покупателю остаётся только определиться с необходимой мощностью и техническими спецификациями.
Выбирая «коробку» под Windows, пользователю приходится предварительно изучить тонны информации – в прямом смысле необходимо подбирать каждое составляющее отдельно: видео-аудио карты, процессор, чипы памяти и многое-многое другое. Компьютер для windows – конструктор покруче Lego. Конечно, многие сейчас со мной захотят поспорить, мол в магазинах полно готовых комплектаций. Но если уделить вопросу чуть больше времени, то понимаешь, что производители сильно экономят на комплектующих, жертвуя одним или двумя параметрами в пользу привлекательной цены. А итог чаще всего весьма печален: заданная производственная мощность не используется даже наполовину. Следовательно пользователь буквально на первом году использования техники сталкивается с необходимостью апгрейда: видеокарта перестаёт «тянуть» графику, дешёвый кулер начинает угрожающе шуметь или с первых дней ощущается острая нехватка памяти. Приходится признавать, что покупка Windows PC – задача для людей увлечённых, готовых посвятить себя череде обновлений и модификаций.
ЦЕНОВАЯ ПОЛИТИКА
Читая подзаголовок, поклонники Windows злорадно потирают руки: вот оно! яблочники, мол, с ума сошли со своими дорогими гаджетами. Проведём небольшое маркетинговое исследование и узнаем, сколько придётся переплатить за то, чтобы стать членом яблочного клуба.
Моноблок
Моноблок – компьютер всё-в-одном: вся необходимая начинка компьютера заключена в задней панели монитора. Главным преимуществом моноблок является его компактность и возможность работы на дисплее большого разрешения. К недостаткам гаджета можно отнести возможные проблемы с апгрейдом комплектующих.
Сравнивать будем по базовым параметрам: величина дисплея (21 дюйм) и мощность процессора (например, Intel core i5). В этом сегменте Windows-платформа представлена фирмами Lenovo и MSI. Цена на первые колеблется от 40.500 рублей и доходит до 53.990 рублей в зависимости от узких спецификаций и внутренней политики интернет-магазинов. За моноблок MSI придётся заплатить уже около 60.000 рублей. Цены на Apple iMac стартуют с 78.000 рублей. Итоговая разница составляет от 18.000 и доходит до 37.000 рублей.
Ноутбук
Ноутбук – переносной персональный компьютер, который в отличие от моноблока объединяет в себе не только монитор и системные комплектующие, но и клавиатуру с мышью (трекпад). Ноутбуки относятся к компактным устройствам, которые предпочитают приобретать люди, чья деятельность требует постоянной мобильности. Эти же характеристики становятся их достоинствами: небольшой вес, размер и универсальность. К недостаткам этого вида техники стоит отнести небольшое время автономной работы и быстрый нагрев устройства.
В этом случае придётся снизить выборку и подобрать модели максимально приближенные к характеристикам MacBook Air 13. Для сравнения вновь берём диагональ дисплея (13), процессор (intel core i5), вес (до 1,5 кг) и время автономной работы (до 12 часов). Подобным набором могут похвастаться ноутбуки Lenovo (от 39.990 – 44.990 рублей), HP (38.290 рублей), Panasonic (от 103.000 рублей), Fujitsu (от 37.590 – 125.100 рулей). На фоне такого огромного ценового разбора стоимость Apple MacBook Air (от 57.000 рублей) меркнет и мы понимаем, что ценовая политика – не то чем стоит попрекать Купертино.
РАБОТА В OC
Итак, с затратами и внешними характеристиками разобрались переходим к вопросам, которые больше всего пугают потенциальных покупателей компьютеров Apple – работа в операционной системе Mac.
Рабочий стол
В Microsoft за последние два года всячески экспериментировали с рабочим столом Windows. Самым непредсказуемым – и как показал опыт неудачным – стало решение убрать кнопку «пуск» в win 8. Затем произошли никому не понятные рокировки с названием операционной системы и на свет появилась Windows 10 (дата релиза 1 октября 2014 года). Её-то мы и будем сравнивать с Mac OS Yosemite, которая также вышла осенью 2014 года.
В Windows 10 появилась интересная дизайнерская фишка – цвет стартового меню подстраивается под фон рабочего стола. В Apple используют полупрозрачные текстуры и размытый фон, которые создают единую атмосферу.
У пользователей Windows появился небольшой выбор при определении стиля работы. В качестве основного элемента управления можно использовать стартовый экран или же вернутся к классической форме использования рабочего стола. Это выбор определяет общую дизайнерскую концепцию последней версии Windows. Стартовый экран представляет собой набор красочных плиток, что создаёт атмосферу праздника на рабочем столе. Трудно судить, насколько подобная цветовая гамма способствует работе и сосредоточению, насколько сильно устают глаза от яркого цветового набора – на этот вопрос могут ответить только обладатели последней ОС от Windows.
Самой яркой деталью Mac OS становятся значки в DOCK-панели, которая скрывается с рабочего стола во время работы с системой. При этом стоит отметить, что в Apple сделали ставку на минимализм – вместе с OS X Yosemite пришли плоские экранные элементы, основанные на трёх цветах: голубой, белый и серый.
Ещё одной фишкой Windows 10 стали виртуальные рабочие столы. Подразумевается что пользователь сможет настроить каждый из столов под свои потребности и при необходимости одновременно взаимодействовать с несколькими зонами. Идея неплохая, но пока выглядит сыроватой с точки зрения удобства использования элементов управления.
Благо OS X уже давненько использует аналогичную систему параллельного управления программами – Spaces, которая интуитивно откликается на потребности пользователя и обеспечивает эффективную работу на нескольких рабочих столах.

Для быстрого доступа к системным папкам, а также для оперативного получения информации о состоянии и работе системы обычно используется меню apple «», которое располагается в левом верхнем углу экрана.
Меню программы отображает работу текущей программы и обеспечивает быстрый доступ к её функционалу. Оно постоянно находится в верхнем баре, в то время как Микрософт предпочёл оставить этот элемент в окнах, периодически скрывая её из вида пользователя (пример Windows семь).

Меню состояния содержит в себе информацию о текущих дате и времени, а также выбранном языке, настройках звука, беспроводном интернет-соединении (wi-fi) и иконках-статусов некоторых программ. Разница между Windows 10 и Yosemite в расположении данного элемента. Кроме того, строка OS X содержит в себе две дополнительные ссылки, которые на деле оказываются крайне полезными: меню пользователя и поиск в Spotlight. Первая позволяет быстро перемещаться между рабочими столами пользователей, вторая отвечает за поиск информации по всем файлам, папкам, программам и иным элементам системы компьютеров Apple.
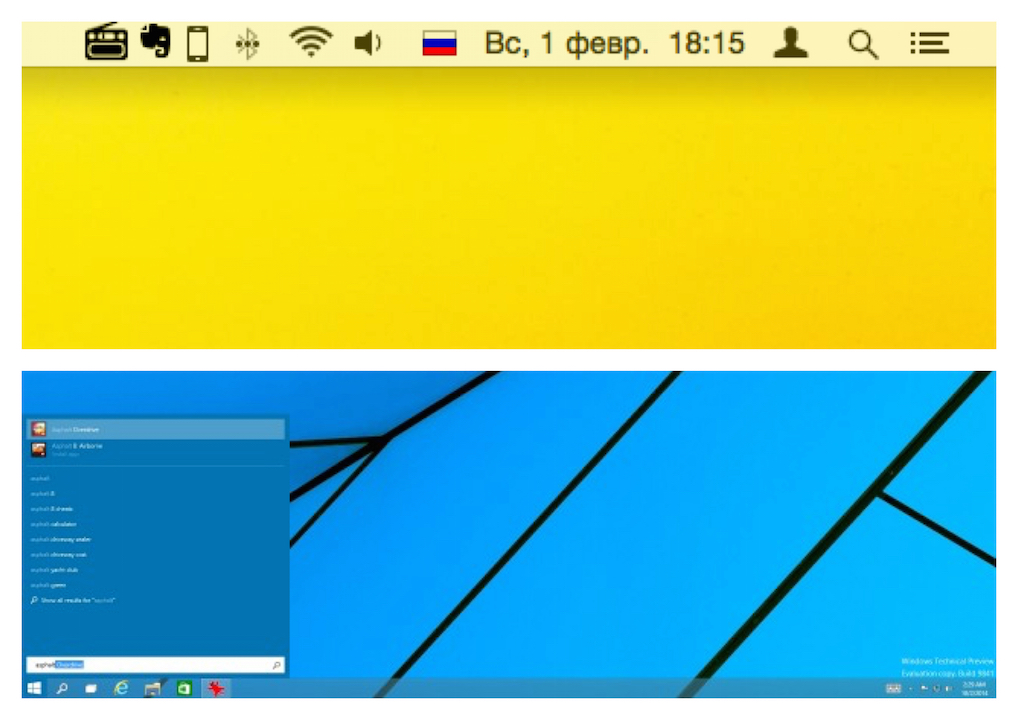
Отдельно хочется рассказать о тонкой настройке рабочего стола в компьютерах Apple. Как уже говорилось выше, программное меню есть у каждого элемента OS X. Рабочий стол представлен программой Finder. Выбрав пункт «показать параметры вида» пользователь может настроить визуальный просмотр папок и ярлыков, причём не только размер значков, сетки и подписей, но и отображение свойств объекта и параметры сортировки.

Обычно рабочий стол Windows превращается в набор иконок и ярлыков. При этом главным элементом управления был и остаётся «Пуск». Но стоит отдать Microsoft должное за несколько лет они ушли от папко-буквенного стиля и ввели зрительную визуализацию (т.н. «живые плитки») в виде недавно открытых программ (центральный столбик) и окна с универсальными приложениями.
В Mac OS поле рабочего стола обычно остаётся пустым: ярлыки и папки появляются там хаотично и на непродолжительное время. Хотя, конечно, это дело вкуса, но среда Mac OS предусматривает удобную навигацию по программам, файлам и документам. Внизу рабочего стола предусмотрена Панель быстрого доступа Dock, которая настраивается в зависимости от предпочтений пользователей.

Поговорим подробнее о Dock панели по сути это основной элемент, с которым предстоит работать новичку сразу после перехода с windows на mac os. Именно здесь находятся наиболее часто используемые программные ярлыки.

Пользователь может настраивать её содержание и размер по своему усмотрению, но на первом этапе стоит разобраться с возможностями и основными элементами ОС. Со временем каждый маковод формирует её под свои рабочие и творческие потребности. По умолчанию Dock панель содержит Finder, Dashboard, Launchpad, Safari, iMovie, iPhoto, Mail, Календарь, Контакты, iMessage, Facetime, iTunes, MacStore, Корзина и Настройки.
В следующих статьях мы подробно рассмотрим эти элементы.
Для кого предназначен курс «Работа на Mac для начинающих»?
Прежде всего, для тех людей, у кого в записной книжке есть пометка: «Что за проблема с Mac?», «Надо, все-таки, изучить Mac OS X полностью», «Я хочу понимать, что творится в этом яблочном компьютере», «Елки-палки, вот понимаю, что с этим компьютером я могу делать больше, но никак не разберусь как». Но даже если у вас нет записной книжки, однако уже не в первый раз приходит мысль о том, что стоило бы лучше изучить компьютер, стоящий перед вами - вам также подходит наш курс. Или вы «свитчер», то есть решили, что Microsoft Windows XP/Vista/7/8 может быть и неплохая ОС, но уже не доставляет удовольствия, и тут вы решили «надкусить яблоко» - добро пожаловать.
Знакомимся с интерфейсом Mac OS X
Dock - с него начинается работа на Mac OS X.
Запуск и закрытие программ.
Настройки Dock. Стеки в Dock.
Управление стеками, сортировка и удобное представление файлов.
Верхняя панель программ в Mac OS X. Как понять, с чем вы сейчас работаете. Стандарты меню.
Клавиши модификаторы, клавиатурные сокращения и их обозначения. Возможность ускорить свою работу в Mac OS X.
Окна программ. Что такое Mission Control, как управится с многооконной системой. Жесты на тачпаде и активные углы.
Приложения-помощники в Dashboard.
 - Виртуальные рабочие столы. Полноэкранные приложения.
- Виртуальные рабочие столы. Полноэкранные приложения.
Организация собственного рабочего процесса.
Запуск программ, как на iOS-гаджетах с Launchpad.
Finder - проводник по файловой системе
Настройки Finder.
Панель Избранное, добавление собственных папок в нее.
Различные способы отображения. Возможности сортировки, цветовое выделение.
Понятие панели инструментов и ее персональная настройка.
Структура папок в Mac OS X. Система и пользователи.
Корзина на внешних накопителях.
 - Отмена последних действий в Finder.
- Отмена последних действий в Finder.
Свойства файла. Архивирование.
Функция просмотра
Функция быстрого просмотра (Quick Preview) - возможность оперативно просмотреть содержимое файлов, не открывая программу.
Слайд-шоу и полноэкранный режим.
Программа Просмотр (Preview). Базовое редактирование изображений, цветовая палитра. Аннотация PDF-файлов.
Размещение подписи на документах.
Импортирование фотографий из iOS-гаджетов.
 Spotlight
Spotlight
Контекстный поиск по всем файлам на вашем компьютере.
Предварительный просмотр.
Еще один способ запускать программы. И еще один способ провести математические вычисления.
Spotlight в Finder. Расширенные возможности поиска.
Создание умных папок.
Работа с текстом
Языковые настройки. Выбор локализации системы.
Как настроить автозамену и проверку правописания.
Выбор раскладки клавиатуры. Просмотр раскладки и дополнительных символов.
 - Настройки произношения и распознавания голоса.
- Настройки произношения и распознавания голоса.
Time Machine
Машина времени: настройки резервного копирования системы.
История файлов - восстановление предыдущей версии файла, копирование текстовых данных.
Сохранение и дублирование.
Настройки Mac OS X Mountain Lion
Общие настройки системы.
Безопасность: Gatekeeper, пароль на заставку, сообщение при загрузке, FileVault, брандмауэр, настройки приватности, Связка ключей.
Установки дисплея, цветовые профили.
 - Энергосбережение, PowerNap.
- Энергосбережение, PowerNap.
Инсталляция принтеров и сканеров.
Сетевые настройки, открытие общего доступа к папкам.
Пользователи, ограничение прав, родительский контроль.
Настройка уведомлений от разных программ.
Собственные клавиатурные сокращения для команд верхнего меню.
iCloud
Идентификатор Apple ID, настройка, привязка банковской карты.
Особенности облачного решения от Apple.
Синхронизация контактов, календарей, заметок, закладок в браузере, документов в разных программах, фотопотоки.
 - Функция поиска географического местонахождения устройства Найти мой Mac.
- Функция поиска географического местонахождения устройства Найти мой Mac.
IMessage -настройки для компьютера и iOS-гаджета.
Видеозвонки FaceTime. Почта на домене me.com.
Управление программами
Установка и удаление программ в Mac OS X: через App Store и путем скачивания инсталляционного файла.
Особенности инсталляции и чистки системы в случае удаления.
Программы Mac OS X Mountain Lion
Маленькие приложения с синхронизацией в iCloud: Заметки, Календарь, Напоминания.
Подключение внешних календарей CalDAV.
Назначение мероприятий. Общие календари. Напоминания на месте.
Mail - мощный почтовый клиент от Apple. Настройки POP и IMAP.
Папки, поисковые списки и правила управления поступающей корреспонденцией, включая VIP и отметка флагом.
Цепочки писем. Форматирование, подписи, вложения.
Мультимедийный браузер, красивые шаблоны писем.
Браузер Safari. Поисковая и адресная строка. Списки отложенного чтения.
Управление закладками, Top Sites.
Функция Readability. Настройки безопасности.
ITunes - управление музыкальной библиотекой. Плейлисты, умные списки. Свойства трека, обложки.
ITunes Store в России - покупка музыки и кино, услуга облачного хранения фонотеки iTunes Match. Подарки через iTunes Store. Подкасты, iTunes U.
Синхронизация с iOS-устройствами.
Книги, файлы программ, бэкапы.
Автоматическое и ручное управление.
Различные функции Mac OS X Mountain Lion
AirDrop - перенос файлов с одного Mac на другой по Wi-Fi.
Быстрый перевод или толкование слов, установка дополнительных словарей в Dictionary.
Плеер Quick Time.
Дисковая утилита.
Скриншоты.
Краткий обзор полезных приложений от сторонних разработчиков: Google Chrome, Dropbox, 1Password, Skype, Adium, Twitter, Evernote, VLC, Transmission, The Unarchiver.
Вы читаете первую строчку первого, наверное, даже "пилотного" выпуска нового цикла статей под названием "От А до Я". В этом небольшом цикле мы расскажем вам всю самую важную информацию о самых последних моделях компьютеров Apple из следующих линеек: MacBook Pro, MacBook Air, iMac, Mac mini и Mac Pro. Кому-то эта информация пригодится для принятия решения о покупке, кому-то для расширения собственных познаний, а кому-то для кроссвордов - это не имеет никакого значения, лишь бы пригодилась. В общем, не судите строго, поехали.
Первый MacBook Pro был представлен Apple в начале 2006 года. Эта модель пришла на смену компьютерам PowerBook G4. MacBook Pro мгновенно смог завоевать сердца своих пользователей, и до сих пор многие из нас с нетерпением ждут каждого следующего обновления этой линейки, гадая, чем же обзаведется новое поколение «прошек».
Это были первые Intel-ноутбуки «яблочной» компании. До момента релиза первого MacBook Pro все ноутбуки Apple комплектовались чипом PowerPC, являющимся совместной разработкой компаний Apple, IBM и Motorola. Этот переход был очень важным для всей компании и ее пользователей. Но и ответственность за этот шаг была не меньшей. Apple должна была гарантировать своим пользователям, что их и все программное обеспечение будет работать на Intel-Mac. Решением этой дилеммы был Rossetta — эффективный динамический транслятор, позволяющий выполнять приложения, предназначенные для Power PC на компьютерах Apple, использующих процессоры Intel.
Зачем вообще нужно было переходить на новые процессоры? Все просто: скорость. Первый MacBook Pro поразил своих пользователей огромным приростом скорости в своей работе, по сравнению со своим предшественником PowerBook G4. Intel Core-Duo — это, говоря простым языком, два процессора в одном, благодаря чему можно было увеличить скорость работы, но никак не повлиять на скорость истощения аккумулятора ноутбука. Конечно, пользователи отреагировали на новые процессоры положительно, хотя некоторые из них все равно жаловались на проблемы, связанные с совместимостью с некоторым старым программным обеспечением. В общем, в большинстве своем, новый MacBook Pro получил очень даже положительные оценки.
Целевой аудиторией для первых MacBook Pro являлись пользователи, которым требовалась высокая скорость работы и приличный объем памяти. Поэтому это не случайность, что первый MacBook Pro выглядел примерно так же, как и его предшественник, который был заменен. Внутри они были совершенно разные.
В течение семи лет с момента своего появления, MacBook Pro претерпел огромное количество изменений: начиная от программного обеспечения, заканчивая дисплеем Retina.
В старые добрые времена Apple предлагала нам три вида «прошек» (если не говорить о конкретных конфигурациях): с 13-дюймовым дисплеем, с 15-дюймовым дисплеем и с 17-дюймовым дисплеем. Но не так давно Apple прекратила производство 17-дюймовых MacBook Pro, сконцентрировавшись на 13 и 15-дюймовых моделях. Благодаря этому, в июне 2012 года мы увидели 15-дюймовый MacBook Pro с дисплеем Retina, а уже в октябре с дисплеем Retina была и младшая модель линейки.

Давайте-ка разделим все «прошки» на две категории: те, которые без дисплея Retina, то есть обычные, и те, которые таковым могут похвастаться. Сначала, конечно, поговорим о тех, которые обычные.
15-дюймовый MacBook Pro оснащен четырехъядерным процессором Intel Core i7 с тактовой частотой 2,3 и 2,6 ГГц (ускорение Turbo Boost до 3,6 ГГц) с общей кеш-памятью третьего уровня объемом 6 МБ. Но если вам нужен более быстрый ноутбук, то вы можете взять MacBook Pro с четырехъядерным процессором Intel Core i7 с тактовой частотой 2,7 ГГц (ускорение Turbo Boost до 3,7 ГГц) и кеш-памятью объемом 8 МБ. Более того, вы можете дополнить свою новенькую «прошку» полупроводниковым жестким диском третьего поколения на 512 ГБ, которые будет работать в 4 раза быстрее, чем традиционные жесткие диски. Чтобы увеличить объем памяти, можно установить жесткий диск объемом даже 1 ТБ.
Младшая, 13-дюймовая модель тоже получила значительные улучшения. Так, например, она была оснащена самыми быстрыми двухъядерными процессорами: Intel Core i5 с тактовой частотой 2,5 ГГц и Intel Core i7 с тактовой частотой 2,9 ГГц. А технология Turbo Boost ускоряет процессор до 3,6 ГГц.
Технические характеристики MacBook Pro 13/15:
- Диагональ: 13,3 / 15,4
- Разрешение экрана: 1280×800 точек / 1440×900 точек
- Процессор: Intel Core i5 2,5 ГГц или Intel Core i7 2,9 ГГц / Intel Core i7 2,3 ГГц или Intel Core i7 2,6 ГГц
- Размеры (высота х ширина х глубина): 2,41 х 32,5 х 22,7 см / 2,41 х 36,4 х 24,9 см
- Вес: 2,06 кг / 2,56 кг
- Память: DDR3 1600 МГц SO-DIMM
- Количество слотов памяти: 2, поддерживается до 8 ГБ
- Установлено памяти: 4 или 8 ГБ (заняты оба слота)
- Накопители: жесткий диск емкостью 500 или 750 ГБ, оптический привод с щелевой загрузкой 8x SuperDrive
- Беспроводные интерфейсы: Wi-Fi 802.11n (поддерживается обратная совместимость со стандартами IEEE 802.11a/b/g), Bluetooth 4.0
- Порты и разъемы: сетевой порт Gigabit Ethernet, 2 порта USB 3.0, порт FireWire 800, порт Thunderbolt, слот для карт памяти SDXC, слот безопасности Kensington, MagSafe 2, выход на наушники
- Емкость аккумулятора: 63,5 Вт/ч / 77,5 Вт/ч
Что касается время работы, то, по словам Apple, оно составляет 7 часов. Что для младшей, что для старшей модели. В принципе, так оно и есть, хотя, конечно, в первую очередь оно зависит от того, что вы делаете и как используете свой MacBook Pro. Так, например, есть вы «гуляете» по веб-страницам, то 7 часов — это реальность, если же вы играете в игры или монтируете видео, то 4-5 часов — вот ваш максимум.
Комплектация включает в себя сам MacBook Pro, салфетку для протирки экрана, зарядное устройство MagSafe (электрическая вилка, кабель питания и блок) и документация в печатном и электронном виде. На сам ноутбук распространяется официальная мировая гарантия от компании Apple сроком 1 год (гарантийное и послегарантийное обслуживание в любом авторизованном сервисном центре).
13-дюймовая модель с процессором Intel Core i5 с частотой 2,5 ГГц обойдется вам в 1199 долларов. Модель постарше, с процессором Intel Core i5 с частотой 2,9 ГГц, предлагается за 1499 долларов. Что касается 15-дюймовых моделей, то ситуация следующая: Intel Core i7 с частотой 2,3 ГГц стоит 1799 долларов, Intel Core i7 с частотой 2,6 ГГц обойдется вам в 2199 долларов.
Цены мы сознательно обозначаем в долларах, так как, к сожалению, в рублях единой цены на технику Apple нет: во-первых, у официальных реселлеров цены будут одни (и то могут отличаться друг от друга), у «серых» продавцов и магазинов — другие; во-вторых, цены на нашем рынке постоянно меняются, поэтому будем плясать от онлайн-магазина Apple.
Технические характеристики MacBook Pro с дисплеем Retina

Наконец-то мы дошли до «прошек» с дисплеем Retina, этаким эталоном среди ноутбуков «яблочной» компании. Отличий у MacBook Pro с дисплеем Retina от «обычных» MacBook Pro предостаточно.
Итак, начнем свое знакомство с этими компьютерами с самого главного — с процессоров. Благодаря двухъядерному процессору Intel Core i5 или Intel Core i7, которыми комплектуется 13-дюймовая модель MacBook Pro с дисплеем Retina, вы сможете работать даже с самыми «тяжелыми» приложениями, для которых требуется высочайшая производительность, без каких либо проблем. И младшая, и старшая модель поддерживает такую прекрасную технологию, как Hyper-Threading, которая способна повысить производительность за счет того, что позволяет каждому ядру одновременно обрабатывать сразу несколько процессов. Кстати, всем известная технология Turbo Boost повышает тактовую частоту процессоров до 3,6 ГГц. В общем-то, «малышом» эту модель назвать язык не поворачивается.
Само собой, что 15-дюймовой MacBook Pro с дисплеем Retina удивит нас еще сильнее. Внутри него вы найдете (только, пожалуйста, не пытайтесь открыть его сами) процессоры третьего поколения Intel Core i7, основанные на передовой микроархитектуре на базе технологии 22 нм, которые обеспечивают самую лучшую производительность среди всех ноутбуков MacBook Pro. А благодаря тому, что эти процессоры могут похвастаться тактовой частотой до 2,6 ГГц, которая благодаря технологии Turbo Boost способна увеличиться до 3,7 ГГц и общей кеш-памяти третьего уровня объемом до 8 МБ, эти процессоры становятся незаменимыми для выполнения самых трудоемких задач.
Технические характеристики MacBook Pro с дисплеем Retina 13/15:
- Диагональ: 13,3 / 15,4
- Разрешение экрана: 2560×1600 точек / 2880×1800 точек
- Графика: Intel HD Graphics 4000
- Процессор: Intel Ivy Bridge Core i5 2,5 ГГц / Intel Ivy Bridge Core i7 2,3 ГГц или Intel Ivy Bridge Core i7 2,6 ГГц
- Размеры (высота х ширина х глубина): 1,9 х 31,4 х 21,9 см / 1,8 х 35,9 х 24,7 см
- Вес: 1,62 кг / 2,02 кг
- Память: 8 ГБ памяти типа DDR3L 1600 МГц, память впаяна в материнскую плату
- Накопители: Flash-накопитель емкостью 128 или 256 ГБ / Flash-накопитель емкостью 256 или 512 ГБ
- Беспроводные интерфейсы: Wi-Fi 802.11n (обратно совместим со стандартами IEEE 802.11a/b/g), Bluetooth 4.0
- Порты и разъемы: 2 Thunderbolt, 2 USB 3.0, HDMI, MagSafe 2, слот для карт памяти SDXC, выход на наушники
- Емкость аккумулятора: 74 Вт/ч / 95 Вт/ч
Комплектация этих «прошек» ничем не отличается от тех, что дисплеем Retina не оснащены, поэтому расписывать ее второй раз мы уже не будем. То же самое касается и заявленного времени работы. Тем более, что заявлено время одно, а по факту оно совершенно другое. И, конечно же, точно также дела обстоят и с гарантией.
Младшая 13-дюймовая модель с процессором Intel Core i5 обойдется вам в 1699 долларов, старшая — в 1999 долларов. Что касается 15-дюймовых моделей, то ситуация следующая: Intel Core i7 с частотой 2,3 ГГц стоит 2199 долларов, Intel Core i7 с частотой 2,6 ГГц обойдется вам в 2799 долларов.
Программное обеспечение

Что касается вопросов о программном обеспечении «прошек», то тут, независимо от наличия дисплея Retina, у них все идентично.
Каждый MacBook Pro поставляется с предустановленной операционной системой OS X Mountain Lion. Операционная система Mountain Lion получилась достаточно спорной: кто-то возносит ее до небес и видит в ней что-то по-настоящему революционное, а кто-то, напротив, считает, что разница с OS X Lion не так уж и велика. На самом деле, новая операционная система получилось очень даже хорошей. Конечно, революционной ее назвать не получается, но плюсов в ней очень много. Единственный минус, который, приходит мне на ум — это то, что время работы MacBook’ов под управлением этой системы немного поубавилось, по сравнению с работой под OS X Lion.
При первом включении своего новенького MacBook, вы обнаружите, что на нем уже установлены следующие приложения и программы: Mail, Сообщения, Контакты, Календарь, Напоминания, веб-браузер Safari, Центр уведомлений, Заметки, Time Machine, FaceTime, Photo Booth, iTunes, Game Center, Gatekeeper, Mac App Store, iPhoto, iMovie, GarageBand и другие. Кроме того, операционная система Mountain Lion практически полностью интегрирована с iCloud, Twitter и Facebook.
Комплект программ iWork, куда входят такие программы, как Pages, Numbers и Keynote, придется загрузить из Mac App Store. Каждая из этих программ обойдется вам в 649 рублей. В принципе, вполне адекватная и доступная цена за такой продукт.
Одно «но»: если вы расчитываете на то, что MacBook Pro — это отличный игровой компьютер, то это не так. Конечно, в плане технических характеристик он идеален (ну, наверное), но вся проблема заключается в том, что для OS X игр очень мало. Крайне мало.
Еще одна маленькая, а может и не такая уж маленькая проблема, заключается в том, что некоторые офисные и бизнес-приложения не доступны для компьютеров, работающих под управлением операционной системы OS X. Но при необходимости, вы можете установить на свой MacBook Pro операционную систему Windows. Сделать это можно, например, с помощью Parallels Desktop — это, пожалуй, будет самым лучшим и простым вариантом.
Аксессуары для MacBook Pro

Многих пользователей во время принятия решения о покупке того или иного устройства, в том числе таких ноутбуков, как MacBook Pro, волнует вопрос о количестве существующих аксессуаров для этого самого устройства. Поэтому пропустить этот пункт невозможно.
Аксессуаров для MacBook Pro более, чем достаточно. Например, если вам не очень удобно постоянно пользоваться трекпадом (например, из-за специфики вашей работы), вы можете купить к своей «прошке» обычную мышку. Это может быть как Apple’овская Magic Mouse, так и любая другая мышь любого другого производителя.
Не считая мышек, для «прошек» существует огромное количество всевозможных подставок, держателей, защитных пленок для экранов и даже виниловых наклеек на его крышку. И, конечно же, вы сможете найти для своего алюминиевого любимца подходящий чехол, коих в онлайн и офлайн-магазинах пруд пруди.
Более того, вы можете подключать к своему MacBook Pro как дополнительные хранилища («обзовем» так жесткие диски), так и дополнительные экраны, если вам не хватает даже 15 дюймов.
В общем, как вы уже поняли, с этим проблем нет никаких. Единственная проблема аксессуаров для MacBook Pro — это то, что стоят они, как правило, очень дорого, но, как говорится, было бы желание, а там уже будут и возможности.
Итоги

Если вы читали все очень внимательно, то должны были понять, что MacBook Pro — это не игрушка. Это серьезный ноутбук для серьезных людей. Он способен на многое, если, конечно же, вы сами способны на многое. Перед покупкой хорошенько подумайте, нужен ли вам именно такой ноутбук, будете ли вы использовать все его ресурсы. Если нет, а ноутбук от Apple очень хочется, то лучше присмотритесь к MacBook Air: он и дешевле, и проще, и меньше.
Для тех, кто уверен, что будет использовать абсолютно все (или хотя бы большинство) ресурсы MacBook Pro, но до сих пор сомневается в том, стоит ли его брать, сообщаем: берите, вы не пожалеете.
MacBook Pro — это настоящий лидер в своем сегменте рынка, который, как мне кажется, находится на одну ступеньку выше большинства своих конкурентов. Но и стоит он дороже многих схожих PC под управлением операционной системы Windows. Но вам есть за что переплачивать. Наверное, сейчас со мной многие владельцы PC будут готовы поспорить, но я все же это скажу: MacBook Pro надежнее любого PC, поэтому прослужит он вам намного дольше (как в плане железа, так и в плане операционной системы).
Конечно, окончательный выбор будет всегда за вами, но можете быть уверены: MacBook Pro окупает каждый потраченный на него доллар. Это красивый, мощный и престижный ноутбук.
P.S. Если у вас есть какие-нибудь замечания и предложения, то не забудьте указать их в комментариях, мы обязательно примем их во внимание в следующих выпуска цикла «От А до Я». Кроме того, вы можете написать в комментариях свои пожелания относительно того, какому устройству следует посвятить следующий материал.

Простую мысль о том, что программное обеспечение является основным пунктом при выборе компьютера, опровергнуть нельзя. Даже подбор нужной конфигурации осуществляется с прицелом на определенные задачи. Игрушки ли, работа с графикой, звуком, и так далее. ПО - первостепенно, а уже потом можно обращать внимание на качество дисплея, время работы батарейки, дизайн и прочие моменты. Отдельным пунктом стоит рассматривать стандартные программы операционной системы. Обычно после покупки компьютера с Windows начинается долгий и нелегкий процесс установки программ, которые будут заменять в работе стандартный софт. Первым делом стоит заменить браузер, затем просмотрщик картинок, поскольку стандартный «ни в какие ворота», далее музыкальный и видеоплеер. Каждый преследует свои цели, но замена старого софта в том или ином случае присутствует. Это все называется подгонкой компьютера под себя и процесс этот занимает в среднем день. Помните, несколько лет назад особой популярностью пользовались диски-сборники всевозможного софта на все случаи жизни? Теперь ситуация в корне поменялась, и все нужное можно найти в сети, но тут вторая проблема - вирусы. В двух словах, проблем много, и сегодня мы поговорим о том, как дела обстоят на компьютерах с Mac OS X.
Стандартные программы
Первым делом, конечно же, стоит оценить возможности предустановленного софта, чтобы понять, что стоит менять, а что нет. И я первым делом смотрю на браузер.
Выбор браузера - религия. Спорить тут можно бесконечно. Кто-то пользуется Internet Explorer, основываясь на том, что это стандарт. Кому-то приятнее Google Chrome, который считается быстрым и легким (с чем я не согласен).



Богатство всевозможных настроек и плагинов может предложить Firefox.


Лично я пользуюсь Opera с незапамятных времен только потому, что считаю его комфортным для себя. Однако назвать его работу на «Маке» безупречной нельзя. На стандартной конфигурации MacBook Pro 13 он имеет свойство «тормозить» при определенных условиях.


Стандартным для Mac OS X является браузер Safari, который можно установить и на PC компьютер.


Какой из них лучше? Можно спорить очень долго, приводить графики производительности, корректность отображения страниц и так далее, но в конечном итоге не прийти ни к чему. Поэтому однозначного совета тут дать нельзя. Одно могу сказать - среди моих знакомых с компьютером от Apple браузером Safari пользуются немногие. Опять же, я не хочу сказать, что Safari плохой - просто выбор браузера индивидуален.
Далее стоит рассказать о почте. Мне лень заниматься установкой сторонних программ или настройкой стандартных, поэтому я проверяю почту в браузере. Там же отвечаю на письма, сортирую их и так далее. Для несложных задач аккаунта Gmail мне вполне хватает. Плюс ко всему, я уверен в сохранности моей переписки - грохнуть архив почты на компьютере проще простого, а с Gmail мне об этом думать не надо. Плюс, проверка на вирусы присутствует по умолчанию. Многие пользуются Microsoft Outlook, и я в том числе - для корпоративной почты. Ощущения в целом негативные, поскольку работает все это через CommuniGate с проверкой вирусов на сервере, что в результате дает ощутимые тормоза при приеме почты. Но опять же, стоит признать, что Outlook - корпоративный стандарт, поэтому ругать эту программу бессмысленно. Стандартный Mail клиент на Mac оказался на удивление приятным - я просто вбил туда логин и пароль, и загрузка писем тут же пошла. Работать можно с первых минут. Интерфейс программы такой, что задаваться вопросом «А куда нажать?» не приходится. Все просто и понятно. Пользоваться этой программой, на мой взгляд, стоит. Удобная, функциональная, простая в обращении, приятная для пользователя. Маководы любят этот почтовый клиент не зря.



Конечно же, можно попробовать и Thunderbird, который есть и для Mac OS. Если вы изначально работали с этой программой, то не стоит переезжать - установите и пользуйтесь. Так будет проще для души и тела.



Следующий пункт - адресная книга. О ее необходимости задумываешься только тогда, когда пользуешься оффлайновым клиентом почты. Большинство российских пользователей PC ей не пользуются или даже не знают о ее наличии. Маководы в корне отличаются от них тем, что используют этот функционал или хотя бы имеют список контактов на своем Mac. Откуда?


Все дело в популярности iPhone, после покупки которого следует покупка MacBook или хотя бы желание его купить. Подключаете телефончик к компьютеру, синхронизируете данные, и ваша адресная книга полна контактов. Без всяких настроек и прочих заморочек. Это все работает на автомате, и от этой радости хочется плакать и смеяться - настолько все хорошо и удобно. Через пару дней пользования связки MacBook + iPhone начинаешь пользоваться и стандартной почтой, и адресной книгой, а вслед за ней и календарем, данные которого также синхронизируются.



Вопросов «А чем же так удобен компьютер от Apple?» уже не возникает. Удобен он как раз тем, что в связке с iPhone дает новый уровень удобства.
Я уже вижу, как армия пользователей Windows Mobile приготовила тухлые помидоры для моего лица. Спокойствие, только спокойствие. Я знаю, что все это было в стародавние времена, знаю, как классно синхронизируются данные там. Но где теперь WM и где iPhone? Время все расставило по своим местам.
Тут я сделаю промежуточные выводы. За годы работы с PC мне ни разу не приходилось пользоваться столь обширным набором стандартного функционала. За годы работы лаборантом в университете я ни разу не видел студентов, которые бы пользовались всем этим. Обладая богатым опытом установки, настройки Windows на компьютерах друзей, знакомых, знакомых друзей и так далее, я ни разу не слышал просьбы «Помоги настроить Outlook», «Покажи, как пользоваться календарем» и «А где тут адресная книга?». Вывод банален - на домашнем PC большинство людей всем этим не пользуются. Но не стоит думать, что раз этим не пользуются, то значит людям это не надо. Это не так. Основная проблема кроется в том, что для синхронизации в мире PC требуется множество телодвижений. С Mac + iPhone ситуация в корне иная. Именно с этого момента понимаешь, что такое экосистема Apple, какие преимущества в связках устройств из Купертино. Железки «общаются» друг с другом самостоятельно. Вам ничего не нужно делать, и вы просто пользуетесь всем этим. Сложно описать эмоции - это стоит попробовать. И уж если у вас есть iPhone - «сам бог велел».
Музыкальный плеер или iTunes
Знакомство с iTunes произошло в 2005 году, после покупки легендарного Motorola E398. Позволю напомнить, что первым телефоном в экосистеме Apple был вовсе не iPhone, а Motorola E1, который практически ничем не отличался от Е-шки, прошив которую специальной прошивкой, можно было получить на телефоне самый настоящий iTunes. Соответственно, заливать музыку на аппарат приходилось посредством аналогичной программы на компьютере. Ох, какой мукой был этот процесс плюс дурацкое ограничение в 25 песен на первой прошивке и в 100 на следующих. С глюками программы и процесса познакомился тогда же. Шли годы, глюки исправлялись, но идеология программы и процесс синхронизации поменялся не сильно. Собственно, iTunes я недолюбливаю и сейчас, и возможно, связано это с предыдущим опытом. Мнений тут много – кто-то считает его гениальным, кто-то простым и удобным, многие тихо ненавидят. Но так сложилось, что в России его популярность гораздо ниже, чем в остальном мире. Связано это с недоступностью магазина музыки у нас. Именно Apple изменила процесс покупки музыки, кино и софта во всем мире, который стал настолько прост, что не мог не стать популярным. Поэтому прежде чем «хаять» данную программу, надо помнить, что мы с вами смотрим на нее немного под другим углом, нежели пользователи во всем остальном мире.



Описывать все достоинства и недостатки особого смысла нет, как нет смысла и искать ей замену. После нескольких попыток я пришел к очень простому выводу - уж коль приходится пользоваться iTunes для синхронизации музыки в плеере или телефоне, то проще смириться и пользоваться именно ей. После нескольких дней плотной работы ко всему привыкаешь и пользуешься на автомате. Негативные эмоции уходят в сторону, и то, что казалось запутанным и непонятным, теперь выглядит обычным. Процесс привыкания происходит в изучении любого софта, просто в случае с iTunes он происходит несколько дольше. В этом нет ничего удивительного просто потому, что iTunes гораздо функциональнее любого другого музыкального проигрывателя. Это также стоит помнить, прежде чем ругать.
Тем не менее, альтернативы есть. Например, плеер Vox - довольно простая программка на первый взгляд, но это далеко не так. Достаточно открыть дополнительные возможности, где, помимо эквалайзера, можно найти много различных эффектов и их регулировок. Скробблинг last.fm также присутствует.


Есть отличный медиакомбайн SongBird. Очень много различных сервисов, внешний вид программы можно изменить различными темами. Поддерживается все или почти все. У меня к таким программам требования не самые высокие, поскольку музыку на компьютере не слушаю, но думаю, большинству функционала этой программы хватит «за глаза».


На самом деле программных плееров для OS X предостаточное количество. Стоит только копнуть поглубже, и вы обязательно найдете что-нибудь на свой вкус.
Просмотр фотографий
Я отлично понимаю тех людей, которые не могут без сортировки своего контента по папкам. Музыка и фотографии здесь стоят на первом месте. Для меня крайне важно раскидать все фотки для материала по папкам, пронумеровать их соответствующим образом. После перехода на Mac обычно от таких людей можно выслушать много негатива по поводу родного софта. А все дело в привычках. Давайте вспомним, откуда взялся этот магический процесс - сортировка. Стандартный просмотрщик фото в Windows представляет собой довольно жалкое в функциональном плане зрелище. Находим папку с фотографиями, кликаем два раза по любой из них - запускается программа, в которой их можно листать. Чтобы просмотреть фотографии в другой папке, нужно, соответственно, открыть фотографию там либо указать программе путь, по которому лежат нужные фотографии. Сколько людей пользуется стандартной для системы папкой «Изображения», для меня до сих пор является загадкой. Но количество таких, я уверен, крайне мало. Организация контента по папкам имеет множество плюсов для пользователя, но сопровождается довольно трудоемким процессом сортировки. В компьютерах Mac идеология совершенно иная. Обратите внимание, что никто тут не пользуется путями типа «C:\Photo\Вечеринка у Васи». Почему? Давайте вспомним, для чего мы организуем этот контент по папкам?
- Чтобы все фотографии были отсортированы по теме.
- Чтобы было легко найти.
- Чтобы можно было быстро скопировать фотографии по определенной теме на внешний носитель.
Возможны другие варианты, но все они, так или иначе, связаны с поиском контента на компьютере.
В Mac поиск информации на компьютере настолько быстр и удобен, что лучшего на сегодняшний день найти не представляется возможным. Кроме того, этот поиск интегрирован во все стандартные приложения, представляя пользователю новый уровень удобства, который я предлагаю оценить на примере программы iPhoto.
Мне достался компьютер с предустановленным контентом, за что стоит сказать спасибо.
Итак, мы видим, что организованные в альбомы фотографии отсортированы по событиям. В левой части окна их можно отсортировать по лицам (программа умеет их распознавать), показать их в общем списке, или же сгруппировать их по местам на карте (вот для чего нужен GPS приемник в фотоаппарате). Можно создать собственные альбомы. Любой из этих альбомов можно быстро скопировать куда угодно простым перетаскиванием, при этом имея несколько вариантов сортировки. И какая разница, где лежат у вас фотографии, в каких папках, когда все и так под рукой? То, что есть в Apple, проще и функциональнее одновременно. Тут можно спорить, можно приводить множество примеров, в которых сортировка по папкам будет незаменимой, но для обывателя функционал iPhoto оказывается гораздо понятнее и удобнее.
Другое дело, когда сортировка фотографий осуществляется на специфичную тематику и связана с работой. В данном случае гораздо удобнее использовать какой-нибудь фото-браузер.
Приложение Picasa от Google имеет такой же функционал, как и версия для Windows, поэтому знакома многим читателям. Помимо собственно просмотра фотографий, программа позволяет редактировать их.



Видео
Стандартный Quick Time я недолюбливаю, хоть и использую его для просмотра фильмов. Он успешно справляется с основными форматами, но из-за довольно узкого «прогрессбара» не столь удобен.
В качестве альтернативы советую VLC Player, который прочитает все или почти все форматы видео, да и прогрессбар у него во всю ширину экрана.


Вообще, использовать компьютеры Apple и ноутбуки в частности для просмотра фильмов очень хорошо и правильно, поскольку тут есть качественный экран, хороший звук и время работы, которого легко хватит на два-три фильма. Плюс ко всему, можно положить его на кровать и не бояться, что от перегрева что-то сгорит. Да и «воздухозаборников» на корпусе нет - нет опасности закрыть нужное для вентиляции отверстие. Греться в таком случае он будет прилично - законы физики никто не отменял, но перезагрузок и зависаний на MacBook у меня не случалось.
IM мессенджеры
Стандартный iChat вполне подойдет для нетребовательного пользователя сервисов ICQ и Google Talk. Довольно простенькая программа, с помощью которой также можно совершать видеозвонки, имея учетную запись iChat. Проблема в том, что данный сервис не слишком распространен.




Поэтому я советую воспользоваться бесплатной программой программой Adium, которую можно скачать .
 |
 |



Конечно же, есть Skype, который по функциональности ничем не отличается от того, что мы можем видеть в Windows. Но сейчас, вроде как, новый тренд - FaceTime. Кому что...



Торренты
Долго искать не пришлось, да и я не искал особо. Главное чтобы контент качался и раздавался, и чтоб не глючило ничего. Я плохо себе представляю, для чего нужны навороченные torrent-клиенты. Закачки по расписанию, ограничения на скорость отдачи и так далее. С моей стороны все гораздо проще - скачал торрент-файлик, запустил его в нужной программе, и все пошло. Для этих целей есть замечательная программа - Transmission . Ее возможности с лихвой перекрывают мои требования, и если ваш опыт использования торрентов совпадает с моим - можете смело качать. Работает стабильно и без глюков.






FTP-клиенты
Их достаточно много. Мой выбор - бесплатный FileZilla, которым пользуюсь и на Windows. Основной набор необходимых инструментов здесь присутствует. Если вам нужны какие-либо расширенные возможности, то тут ориентируйтесь сами. На вкус и цвет...


Теперь самое время поговорить о дополнительных пакетах программ от Apple. Экскурс будет быстрый, поскольку подробное их рассмотрение достойно отдельного материала. Итак, поехали.
Офисные приложения
Это пакет программ на каждый день, которым пользуются и школьники, и студенты, и дяди в костюмах. Три незаменимых софтины - текстовый редактор Pages, таблицы Numbers, и приложение для создания презентаций Keynote. Первая отлично работает с файлами Microsoft Word, вторая с Excel, а третья с PowerPoint.









Как вы понимаете, программы на каждый день. Больше всего использую Pages и могу сказать, что она ничуть не хуже Word, а во многом даже лучше. Интерфейс простой и понятный - все под рукой. Очень классно. Есть поддержка таблиц, диаграмм и всего, чего только душа пожелает. Такой, очень душевный продукт. Плюс, есть интеграция с iPhoto, например. Очень легко и удобно добавить фотографию из своей галереи.
Здесь я бы хотел заострить внимание на том, что перед запуском каждой программы от Apple вам предложат посмотреть ролик о том, как с ней работать. Смотреть однозначно стоит. Множество вопросов снимается еще перед тем, как вы приступите к работе.
Совместимость с документами Word полная или почти полная. По крайней мере, у меня с импортом и экспортом проблем не было никаких.
То же самое могу сказать и про остальные две программы. Все работает, хотя, признаюсь, пользовался ими только ради того, чтобы проверить. Поэтому переживания по поводу совместимости с офисным стандартом беспочвенны.
Единственный минус - этот пакет программ платный и обойдется минимум в 4 тысячи рублей, что совсем не мало. Но для каждого владельца Mac есть возможность бесплатно попользоваться этой программой в течение 30 дней. Стоит ли его брать? Прежде чем ответить на вопрос, я бы хотел познакомить вас с другими вариантами.
Microsoft Office 2011
Свершилось! Наконец-то офис от Микрософт добрался и до Mac. Точнее, он был тут давно, но это первый релиз с локализацией. Кстати, о ней - не отличиться не могли, поэтому несколько пунктов переведены по-новому. Например, вместо привычного «Вид» новое обозначение «Представление». И так далее.
Есть две версии этого пакета программ:
- Для дома и учебы. Содержит Word, Excel, Power Point. Цена лицензии на одного пользователя – 3 490 рублей.
- Для дома и бизнеса. Содержит Word, Excel, Power Point, Outlook. Аналогично, цена равна 8 490 рублей.
Назвать этот релиз полноценным я не могу, поскольку нет ни Access, ни Publisher. Тем не менее, основной пакет программ есть, им можно пользоваться, поскольку отзывы первых потребителей данного продукта обнадеживают.
OpenOffice
Абсолютно бесплатный пакет программ, который поддерживает основные форматы (doc, docx, xls, ppt, и так далее). В комплекте шесть программ:
- Текстовый документ
- Электронная таблица
- Презентация
- Рисунок
- База данных
- Формула









Первые три вполне можно использовать для работы и не задумываться о совместимости. С базами данных, например, ситуация не очень радужная. Начнем с того, что сам Access иногда живет своей жизнью - на одном компьютере может работать, на другом нет. Что уж говорить о поддержке микрософтовских баз сторонними производителями? В данном случае вам никто не может гарантировать безпроблемную работу. Использовать этот набор программ целесообразно, если платить за другие решения совсем не хочется, а подобный функционал на компьютере нужен.
Отдельная претензия у меня к интерфейсу. Бывает такое - пользуешься программой или вещью, все хорошо, но что-то не устраивает. А понять, что конкретно, не можешь. То же самое я могу сказать про OpenOffice. Не знаю почему, но к данному пакету программ у меня душа не лежит. Не попробовать - грех, коль уж это бесплатно. Так что было бы интересно узнать ваше мнение об этом софте.
Рассмотрев три комплекта офисных программ, несложно прийти к выводу, что лучшим вариантом будет OpenOffice.org. Он бесплатен, а его функционал вполне достаточен для большинства потребителей. Мое личное мнение - на Mac пользоваться надо iWork. Во-первых, это «родной» для OS X софт, что в теории означает высокую стабильность работы. Во-вторых, тут есть интеграция с прочими программами Apple. В-третьих, сообщество «маководов» сейчас растет как на дрожжах, многие работают в Pages и обмениваются файлами в родном для этой программы расширении. Как минимум три преимущества, которыми, на мой взгляд, пренебрегать не стоит.
Другое дело, когда вам нужен просто текстовый редактор, а в таблицах и презентациях вы не нуждаетесь. Для этих целей вполне можно пользоваться стандартным приложением TextEdit.

Простая программа типа блокнота в Windows, с соответствующими возможностями. Можно сохранить документ как pdf файл. Для небольших, несложных по форматированию текстов она вполне подойдет. Среди прочих бесплатных ориентируйтесь на OpenOffice.org - искать ей альтернативы практически бесполезно.
iLife
Самый творческий пакет программ. Здесь вам и легендарный Garage Band, и видеоредактор iMovie, и инструмент для создания веб-страниц iWeb, и упомянутый выше iPhoto. Большой плюс в том, все это уже предустановлено на ваш Mac и никаких денег не требует. Растекаться мысью по древу не буду - кратко опишу впечатления о каждой из них.
Об iPhoto мы до этого уже говорили. Сложно будет понять и проникнуться идеологией программы. Но попробовать ее необходимо. Просто взять и импортировать туда свои фотографии, а потом сесть и разобраться, что как работает. В качестве просмотрщика фоток - очень хорошая и удобная штука.





Видеоредактор iMovie прекрасен, в первую очередь, своей простотой и различными шаблонами. Первое, что нужно сделать - просмотреть ролик при запуске программы, а потом попробовать повторить то же самое. Интерфейс очень простой, практически все действия осуществляются мышкой. Соединить два ролика, сделать подпись и начальный экран, титры и так далее. Нет ничего проще - поверьте. С недавнего времени все видео для своих материалов я готовлю именно в этой программе. Сергей Кузьмин также активно ей пользуется. Штука крайне необходимая, если у вас есть семейное видео, например. И никакой Windows Movie Maker тут рядом не стоял.



Garage Band
Это все, что нужно начинающему музыканту. Начиная от видеоуроков (которые стоят небольших денег) и заканчивая секвенсорами с эффектами и всем необходимым для работы с музыкой. Для новичка возможностей хватит с головой. Я даже попытался подключить свой синтезатор к Mac и посмотреть, что будет. Подключил - Garage Band подхватил клавиши, и можно было играть. Процесс занял секунды три. Тема очень богатая, на самом деле. Если вы поймете, что «выросли» из возможностей этой программы, то можете переходить на Logic, который является по-настоящему «взрослым», профессиональным музыкальным инструментом.






Признаться, я со студенческих времен недолюбливаю все упрощалки при создании веб-страниц. Есть очень хорошие текстовые редакторы с поддержкой синтаксиса различного рода языков. Есть CMS. Можно все писать с нуля. Кому как удобнее. Возможно, программа представляет большой интерес для обычных пользователей за счет своей простоты. Сделать страничку с помощью вот такой штуки - дело пяти минут даже для далекого от программирования человека.



Игры
Отдельно стоит рассказать и о них. Сразу скажу, что в данном случае ситуация аховая. Для того, чтобы это понять, достаточно набрать в браузере «игры для Mac купить». Несколько далеко не самых свежих «тайтлов» плюс пачка Sims всех версий и вариаций. Выходов в данной ситуации немного:
- Использовать Boot Camp, то есть фактически установить Windows в качестве второй операционки.
- Использовать Wine - программа, которая позволяет исполнять приложения Windows в среде Mac OS X.
- Пользоваться портированными играми с Windows для Mac.
Первые два варианта, на мой взгляд, не являются панацеей. Поэтому поговорим о портированных играх. Если вы зайдете на какой-нибудь торрент-ресурс, то без труда найдете не только хиты, но и новинки. Проблема в том, что далеко не все из них работают идеально. Можно наткнуться на проблемы с управлением, например, или с отображением картинки. Кроме того, на моем MacBook Pro 13 играть приходится на минимальных настройках, но даже в этом случае возможны «тормоза». Подводя небольшой итог, можно сказать, что Mac - совсем не игровая платформа.
Итоги
Адресная книга, календарь и почтовый клиент принципиально ничем не отличаются от того, что мы можем видеть в Windows. Вполне достаточный функционал для повседневных задач. Но предустановленный пакет программ iLife - штука действительно уникальная. Все просто и удобно. Для освоения каждого из приложений хватит пары часов (исключая, пожалуй, Garage Band). Браузеров также достаточное количество – выбирай, какой душа пожелает. Стандартный аудиопроигрыватель iTunes - яблоко раздора, но и ему есть альтернативы. Видеоплеер я рекомендую сразу сменить на VLC, чтобы в дальнейшем не наткнуться на «непонятный» формат. Аськи, скайпы, торренты - все это присутствует и работает очень хорошо. Пакетов офисных программ также предостаточно, и проблем с совместимостью быть не должно, исключая Access, Visio, Publisher.
Поэтому сказать, что у Mac есть явные проблемы с программным обеспечением, никак нельзя. Если нет какой-то конкретной программы, значит, есть альтернативный ей софт. В конце концов, есть Boot Camp, есть Wine - при желании вы найдете и запустите на Mac все, что вам надо.
Иконников Алексей (






