Как увеличить размер изображения на мониторе. Как настроить разрешение экрана
Как уменьшить масштаб экрана? Такой вопрос возникает у многих начинающих пользователей, пытающихся отрегулировать параметры изображения под индивидуальные особенности. Перед изменением настроек следует определить, какой результат требуется после их внесения.
Если нужно увеличить отображение при работе в конкретных приложениях, можно воспользоваться локальными регулировками, имеющимися в большинстве программ.
При нарушениях настроек компьютера в результате неумелых действий необходимо восстановить изначальные параметры.
Настройки монитора в 7-й и 8-й версиях Windows имеют небольшие различия. Наиболее простой путь, как уменьшить масштаб экрана на компьютере, начинается со щелчка правой кнопкой мыши на любом свободном месте рабочего стола. В открывшемся окне следует выбрать пункт «Разрешение экрана», навести курсор, нажать левую клавишу мыши. В этот раздел также можно попасть по пути «Главное меню» — «Панель управления» — «Экран».
Для изменения масштаба экрана на ноутбуке или компьютере следует выбрать пункт «Изменение размеров текста и других элементов», щелкнуть по нему правой кнопкой мыши. Открывающееся окно будет разным в зависимости от версии операционной системы.
В 8-м Windows после двух строчек текста с предложением использовать экранную лупу может быть полоска с надписями «Мелкий», «Крупный» по краям и ползунком, расположенным на полоске. Данный регулятор работает не всегда корректно, поэтому желательно перейти на второй вариант регулировки. Для этого в квадратике перед надписью «Хочу выбрать один масштаб для всех дисплеев» нужно поставить галочку (навести курсор, нажать правую клавишу мыши).
Вместо полоски появятся три надписи: «Мелкий — 100%», «Средний — 125%», «Крупный — 150%». Перед каждой надписью расположен кружок. Наличие в одном из кружков точки обозначает рабочий вариант. Для изменения масштаба следует щелкнуть мышью по кружку напротив выбранного варианта.
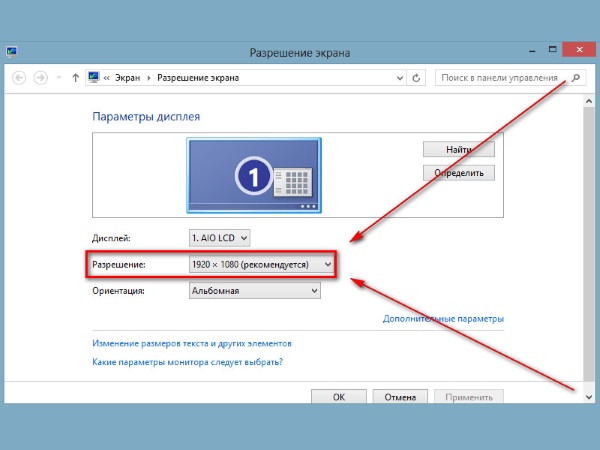 Под предложенными вариантами находится надпись синего цвета «Пользовательские параметры размера». Если предложенные варианты 100, 125, 150% не устраивают, можно щелкнуть по ней. В открывшемся дополнительном окне следует выбрать новое значение масштаба в окне с цифрами, щелкая по треугольникам вверх или вниз.
Под предложенными вариантами находится надпись синего цвета «Пользовательские параметры размера». Если предложенные варианты 100, 125, 150% не устраивают, можно щелкнуть по ней. В открывшемся дополнительном окне следует выбрать новое значение масштаба в окне с цифрами, щелкая по треугольникам вверх или вниз.
Также можно изменить значение, наведя курсор на линейку. Курсор примет вид руки, при нажатии правой кнопки ладонь сожмется. Перемещая курсор влево или вправо, можно выбрать необходимое значение. В 7-й версии полоска регулятора отсутствует, переход на пользовательские параметры выполняется при выборе на боковом меню пункта «Другой размер шрифта».
Дополнительное окно настроек аналогично 8-й версии. Если отображение рабочего стола и приложений происходит с хорошим качеством, а работа в браузере некорректна, следует провести настройки конкретного приложения.
Настройки интернет-приложений
 Изменение масштаба в «Опере» или других браузерах можно выполнять несколькими способами. Самый доступный способ, работающий в большинстве браузеров и редакторов, — нажатие клавиши Ctrl и вращение колесика мыши.
Изменение масштаба в «Опере» или других браузерах можно выполнять несколькими способами. Самый доступный способ, работающий в большинстве браузеров и редакторов, — нажатие клавиши Ctrl и вращение колесика мыши.
При работе на ноутбуке без мыши можно вместо колесика воспользоваться клавишами «плюс», «пробел» на общей клавиатуре или цифровой части. Плюсовая кнопка увеличивает изображение, минусовая или пробел уменьшает. Для использования цифровой части должна быть нажата клавиша Num Lock.
Более сложный путь изменения масштаба при работе на сайте проходит через настройки. В верхней части окна нужно найти кнопку «Настройки» или «Вид». При нажатии на нее в окне откроется дополнительное меню с обязательным пунктом «Масштаб».
Напротив надписи будут отображаться кнопки или подсказки для регулировки. Там же будет окно с цифровым значением масштаба. При установке масштаба, отличного от 100%, в «Яндексе» (браузере) и некоторых других браузерах в поисковой строке появляется специальный значок с отображением цифрового значения.
 Для увеличения размера видеосюжетов, фотографий, рисунков в «Одноклассниках» необязательно увеличивать масштаб браузера. Для открытия видео в полноэкранном размере достаточно нажать кнопку в нижней части окна со стрелками, направленными в разные стороны, или прямоугольником.
Для увеличения размера видеосюжетов, фотографий, рисунков в «Одноклассниках» необязательно увеличивать масштаб браузера. Для открытия видео в полноэкранном размере достаточно нажать кнопку в нижней части окна со стрелками, направленными в разные стороны, или прямоугольником.
Для увеличения рисунков и фотографий можно навести на них указатель мыши, меню с дополнительными действиями откроется самостоятельно или при нажатии правой кнопки мыши. Аналогичным методом можно воспользоваться при общении во «ВКонтакте» или других приложениях.
В интернет-магазинах при просмотре мелких изображений в каталоге большинство можно увидеть в увеличенном размере после нажатия одной из клавиш мыши.
Иногда вместо масштаба пользователи пытаются изменить расширение экрана.
Таким способом можно увеличить отображаемые детали, но неизбежна потеря качества изображения.
На начальной стадии, при открытом рабочем столе, изображения иконок, надписи выглядят крупнее. При работе в графических редакторах, просмотре рисунков, фото, видео, в играх снижение разрешения значительно сказывается на качестве отображения.
Такая настройка создаст излишнее напряжение для зрения, быструю усталость и проблемы с глазами.
Разрешение экрана должно быть максимально допустимым для данного типа монитора.
Иногда пользователи персональных компьютеров испытывают дискомфорт от современных мониторов больших размеров. Людям зачастую необходимо время, чтобы полностью привыкнуть к габаритам дисплея. Для начала, чтобы облегчить себе жизнь, нужно уменьшить разрешение. И сейчас мы обсудим, как уменьшить экран, а также расскажем, какие средства для этого необходимы.
Как уменьшить экран: основной путь
В настоящее время пользователь имеет два пути для решения поставленной задачи. В конце каждой из тропинок мы найдем ответ на вопрос "как уменьшить Для начала рассмотрим вариант с использованием интерфейса видеокарты. Также можно уменьшить стандартными средствами операционной системы - их мы обсудим позже.
В случае если вы уже установили на персональный компьютер необходимое программное обеспечение и драйвера видеокарты, перед нами открывается возможность уменьшить разрешение таким способом: находим в панели задач значок, который отвечает за настройку различных параметров видеокарты, нажимаем на него и выбираем функцию «Разрешение экрана».
При помощи ползунка определяем необходимый, максимально устраивающий нас размер. Помните, что часть экрана, которую система не будет использовать, зальется черным цветом. Вы будете постепенно привыкать к полномасштабному режиму, поэтому рекомендуем повышать раз в пару недель разрешение экрана.
Как уменьшить экран с помощью самой операционной системы?
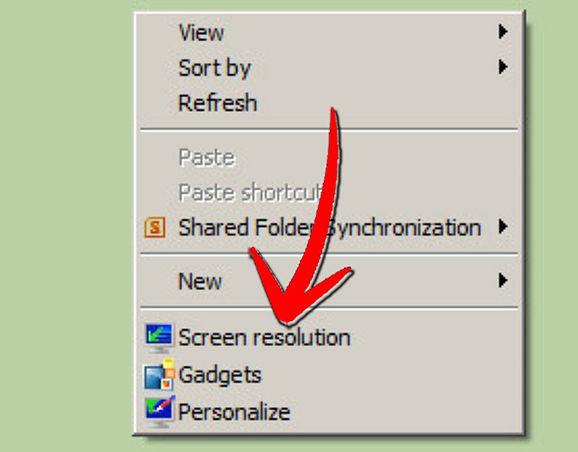 Благодаря стандартным функциям персонального компьютера, можно настроить и С этой целью кликаем на рабочем столе (на пустой области) правой кнопкой мышки, затем выбираем пункт «Свойства». В случае если вы пользуетесь Windows 7, то помните, что здесь предусмотрена возможность выбора функции «Разрешение экрана».
Благодаря стандартным функциям персонального компьютера, можно настроить и С этой целью кликаем на рабочем столе (на пустой области) правой кнопкой мышки, затем выбираем пункт «Свойства». В случае если вы пользуетесь Windows 7, то помните, что здесь предусмотрена возможность выбора функции «Разрешение экрана».
Находим в свойствах специальный пункт, отвечающий за смену масштаба вашего рабочего стола, настраиваем все параметры согласно своим требованиям. После этого сохраняем установленные настройки.
Как и в предыдущем варианте, можете один раз в 10 дней повышать разрешение, дабы было комфортнее полностью привыкнуть к полноэкранному режиму отображения. Таковы основные ответы на вопрос о том, как уменьшить экран. А далее мы рассмотрим особые случаи.
А если у меня ноутбук?
В процессе напряженной работы на ноутбуке с различными графическими редакторами у пользователей очень часто возникает необходимость изменить размер изображения либо самого экрана. Например, так происходит в случае, когда обрабатываемая картинка попросту выходит за границы экрана. Отметим, что далеко не каждый редактор обладает функцией изменения размеров экрана.
К счастью, сделать это можно без них. Все что нам необходимо - это ОС Windows. 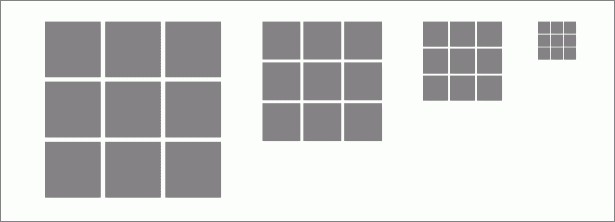 Существует множество различных методов по управлению разрешением экрана. Мы обсудим самые действенные. Здесь все точно так же, как и с настольным компьютером, однако с небольшими отличиями, о которых забывать нельзя.
Существует множество различных методов по управлению разрешением экрана. Мы обсудим самые действенные. Здесь все точно так же, как и с настольным компьютером, однако с небольшими отличиями, о которых забывать нельзя.
Как решить большую задачу с маленьким экраном?
Если у вас в системе ноутбука присутствует отдельная видеокарта, поступим следующим образом. Приводим ее к работоспособному состоянию - для этого скачиваем необходимые драйвера, обязательно с официального сайта производителя. Важный момент: перед загрузкой пакета драйверов нам необходимо выбрать именно ту операционную систему, под управлением которой работает наш лэптоп.
 После того как все необходимые программы будут установлены, перезагружаем ноутбук. С этой целью у мастера установки предусмотрена кнопка «Перезагрузить компьютер», вероятно, также придется нажать кнопку «Готово». Если предложения не поступило, произведите перезапуск вручную.
После того как все необходимые программы будут установлены, перезагружаем ноутбук. С этой целью у мастера установки предусмотрена кнопка «Перезагрузить компьютер», вероятно, также придется нажать кнопку «Готово». Если предложения не поступило, произведите перезапуск вручную.
Если вы используете Windows XP, которая также иногда встречается на ноутбуках, то нажимайте правой кнопкой мышки на свободное место рабочего стола, чтобы вызвать Выберите пункт «Свойства», найдите в окне «Свойства экрана» вкладку под названием «Параметры» и измените разрешение экрана с помощью ползунка.
Выберите нужное значение, выставите ползунок, затем подтвердите изменение, кликнув на «Применить». Если результат полностью вас устраивает, то смело нажимайте «ОК». Если это не так, выбирайте иконку «Отмена», затем заново уменьшайте разрешение. Вот мы и разобрались с тем, как уменьшить экран на ноутбуке.
Инструкция
Уменьшить размер экрана можно с помощью кнопок настройки самого монитора. Выберите кнопки (или опции в меню монитора), отвечающие за размер рабочей области экрана по горизонтали и по вертикали. Отрегулировав нужный размер рабочей области, нажмите кнопку, отвечающую за обновление настроек, или выберите опцию Degauss (дословно – «размагнитить»).
Чтобы изменить размер значков и надписей на экране, как бы приблизить или отдалить изображение на мониторе, воспользуйтесь возможностями своей операционной системы. Кликните правой кнопкой мыши в любом свободном месте «Рабочего стола». В выпадающем меню выберите пункт «Свойства» - откроется новое диалоговое окно «Свойства: Экран».
Данное окно можно вызвать и другим способом. Через меню «Пуск» вызовите «Панель управления», в категории «Оформление и темы» нажмите левой кнопкой мыши на значок «Экран» или выберите задачу «Изменить разрешение экрана».
В открывшемся окне перейдите на вкладку «Параметры». В группе «Разрешение экрана» перетаскивайте «ползунок» влево или вправо до тех пор, пока не подберете подходящий размер для объектов на экране. Нажмите кнопку «Применить». На запрос системы о сохранении новых параметров ответьте утвердительно. Закройте окно свойств, нажав на кнопку ОК или значок Х в правом верхнем углу окна.
Другой вариант – изменить разрешение экрана с помощью опций вашей видеокарты. Откройте панель управления видеокарты из папки Program Files или поищите значок в области уведомлений на «Панели задач» (область, в которой отображаются часы). В открывшемся окне выберите из доступных команд Change resolution (изменить разрешение) и настройте его по собственному вкусу. Если необходимо, перейдите в раздел Adjust desktop size and position (настройка размера и положения рабочего стола), чтобы дополнительно скорректировать рабочую область экрана.
Источники:
- как в контакте уменьшить масштаб
Если вы хотите уменьшить окно , в квартире это можно сделать только с разрешения отдела районной архитектуры. При положительном решении главного архитектора сначала запаситесь строительными материалами и материалами теплоизоляции. При уменьшении оконных проемов старые рамы необходимо аккуратно вытащить.
Инструкция
Вымерьте размер будущего окна. Оставшиеся проемы заделайте строительными материалами . Лучше если это будет такой же материал, из которого изготовлены стены вашего дома. Можно заложить кирпичом или газоблоками. Все уложите на раствор из цемента с добавлением песка.
Затем заложенные промежутки необходимо закрыть теплоизоляционным материалом, лучше с двух сторон. С наружной стороны все обтяните армированной сеткой и заштукатурьте. Затем нанесите декоративный слой, облицовочный кирпич или сайдинг – в зависимости от отделки вашего дома.
Если вы хотите поставить старое окно с деревянными рамами, то вытащив стекла просто уменьшите рамы, обрезав, снова соберите и поставьте стекла.
При самостоятельной установке деревянных рам, образовавшиеся щели между рамами и стеной необходимо утеплить. Для этого затыкайте все специальным оконным утеплителем и установите наличники и подоконник .
Представим ситуацию – решили мы приобрести, скажем, ноутбук. Сам по себе маленький, компактный, диагональ монитора не превышает и пятнадцати дюймов. Да вот только произошел странный сбой настроек, и рабочий стол стал просто гигантских размеров . Значки на рабочем столе стали такими крупными, что даже не помещаются на экране. Самое время бить тревогу. Но есть способ куда спокойнее и проще.
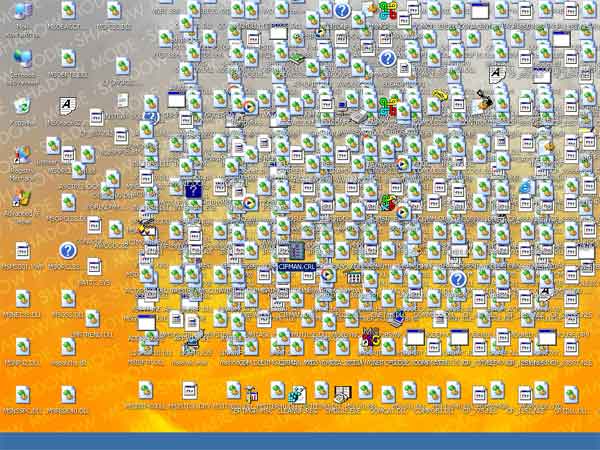
Инструкция
Для начала вызываем контекстное меню, нажав правой кнопкой мыши по пустому месту на рабочем столе . При появлении вышеупомянутого меню глазами пробегаемся по его содержимому. Здесь находится довольно немного различных предложений относительно того, что можно сделать при помощи вызванного меню.
Однако из всего этого разнообразия выбора нам нужен лишь один пункт. А именно – «Свойства». Он, как правило, находится в самом низу вызванного контекстного меню. Активируем данный пункт нажатием левой кнопкой мыши. Сразу же на рабочем столе появляется окно с различными вкладками типа «Темы», «Рабочий стол», «Заставка», «Оформление», «Параметры». Вот из всего перечисленного нам и понадобится последняя вкладка «параметры».
Перейдя щелчком курсора в данную вкладку, глазами ищем отдел «разрешение экрана ». Этот отдел представляет из себя горизонтальную шкалу с нанесенными на нее делениями. Деления обозначают количество точек на дюйм. Стандартная система измерения. Так же на этой шкале находится ползунок. Перемещая его от самого наименьшего значения (800х600 точек) до самого наибольшего (1280х800 точек), можно регулировать «под себя» размер рабочего стола , окон и значков одновременно.
Соответственно, чем меньше точек, тем больше будут объекты , но качество их будет значительно страдать, создастся эффект размытости. Обратно пропорциональную зависимость мы наблюдаем с максимальным разрешением. Чем больше точек на дюйм, тем меньше будут значки, окна и все, что находится на рабочем столе. Плюс ко всему будет значительно увеличено качество изображения.
Как вы сами смогли убедиться, не нужно быть техническим гением, чтобы выполнить данную операцию.
Видео по теме
Обратите внимание
В продолжении темы. Знаки сравнения (знак больше или знак меньше) можно вставить только, если переключиться на английскую раскладку клавиатуры, однако, как недавно выяснилось это можно сделать и без переключения раскладки. Чтобы вставить соответствующий знак используйте эти сочетания клавишь
Так вот, если мы в математическом неравенстве меняем местами левую и правую части неравенства, то знак меняется на противоположный. Знак "больше" меняется на знак "меньше" и наоборот. Если при переносе математического элемента через знак сравнения мы изменяем знак, результат сравнения не изменяется: равенство сохраняется, знак "больше" остается знаком "больше", знак "меньше" остается знаком "меньше".
Разрешение экрана – это стандартный показатель. С его помощью определяется размер картинок на экране, которые отображаются на мониторе. Каждый пользователь может выбрать разрешение исходя из типа операционной системы и показателя ширины экрана.
Как уменьшить масштаб экрана – знают многие. Для уменьшения размера рабочей области одновременно нажимаются быстрые клавиши, комбинация которых выполнит нужное действие. Если нужно уменьшить элементы интерфейса, то выполняется это посредством настроек операционной системы. Рассмотрим несколько примеров уменьшения масштаба экрана различными способами.
Изменение параметров ОС
Последовательность действий для операционных систем Windows Vista и Windows 7 выглядит таким образом:
1. Нужно щелкнуть правой кнопкой мыши на свободное место на рабочем столе. При этом высветится контекстное меню с различными пунктами, среди которых нужно найти «Разрешение экрана». На него и клацаем мышкой. После нужно открыть список в настройках экрана, расположенный рядом с надписью «Разрешение». При перемещении ползунка левой кнопкой мыши устанавливаем значение, которое необходимо. Значение со словом «рекомендуется» считается наиболее оптимальным вариантом, подходящим для монитора.
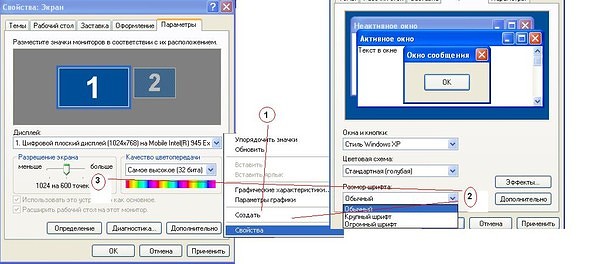 2. Для операционной системы Windows XP порядок действий строится по другому принципу. Также находим свободное место на рабочем столе и клацаем по нему правой кнопкой мыши. Высвечивается окно, в котором есть строка «Свойства». Уменьшить масштаб экрана можно, если перейти на вкладку «Параметры». Теперь выбираем то значение, которое больше всего подходит. Для закрепления результата нужно нажать кнопку «Применить» и после этого экран поменяет разрешение. Это будет длиться всего 15 секунд. За это время пользователю нужно оценить, тот это размер или нет. Если все устраивает, то нажимаем «Да». В противном случае после истекшего времени можно будет снова задать размер и оценить его.
2. Для операционной системы Windows XP порядок действий строится по другому принципу. Также находим свободное место на рабочем столе и клацаем по нему правой кнопкой мыши. Высвечивается окно, в котором есть строка «Свойства». Уменьшить масштаб экрана можно, если перейти на вкладку «Параметры». Теперь выбираем то значение, которое больше всего подходит. Для закрепления результата нужно нажать кнопку «Применить» и после этого экран поменяет разрешение. Это будет длиться всего 15 секунд. За это время пользователю нужно оценить, тот это размер или нет. Если все устраивает, то нажимаем «Да». В противном случае после истекшего времени можно будет снова задать размер и оценить его.
Изменение масштаба в браузере
В зависимости от выбранного браузера подбираются различные способы уменьшения масштаба экрана. Если установлен браузер Mozilla Firefox , то для внесения изменений, нужно выбрать кнопку «Вид». Далее перед пользователем открывается окно, которое позволяет внести изменения в уже заданные параметры. Для изменения масштаба выбираем пункт «Масштаб». Поскольку нужно его уменьшить, то и кнопка будет с таким же названием. После нажатия масштаб начнет постепенно уменьшаться. При этом пользователю нужно выбрать наиболее предпочтительный вариант.
Если браузер Internet Explorer , то нужно повторить те же действия, которые выполнялись для Mozilla Firefox.
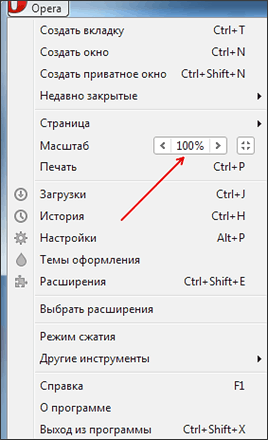 Для изменения масштаба в браузере Opera необходимо в меню зайти в «Инструменты», а после выбрать пункт «Настройки». Далее появляется новое дополнительное окно. В нем среди всех пунктов выбираем «Общие настройки», благодаря которому по личному усмотрению можно вносить изменения в установленные параметры экрана. Также предлагается выбрать вариант. Который будет наибольшим образом подходить, поскольку измерения выполняются в процентах.
Для изменения масштаба в браузере Opera необходимо в меню зайти в «Инструменты», а после выбрать пункт «Настройки». Далее появляется новое дополнительное окно. В нем среди всех пунктов выбираем «Общие настройки», благодаря которому по личному усмотрению можно вносить изменения в установленные параметры экрана. Также предлагается выбрать вариант. Который будет наибольшим образом подходить, поскольку измерения выполняются в процентах.
Для браузера Google Chrome изменение экрана начинается с поиска значка шестеренки. Расположен он в правом углу в самом верху. Как только кликнули по значку мышкой, появляется меню, в котором выбираем «Настройки и управление». Теперь нужно указать наиболее оптимальный масштаб, в котором будет удобно работать с браузером. Если установлена новая версия Google Chrome, то выполняем те же действия, но для регулирования уменьшения экрана нужно нажать значок «-».
Также в современных браузерах есть возможность сделать экран меньшего масштаба, если одновременно нажать Ctrl и «-».
Изменение масштаба рабочего стола
У некоторых пользователей ПК с установленной ОС Windows возникают трудности в момент уменьшения масштаба экрана, хотя изначально это кажется совершенно обычным делом.
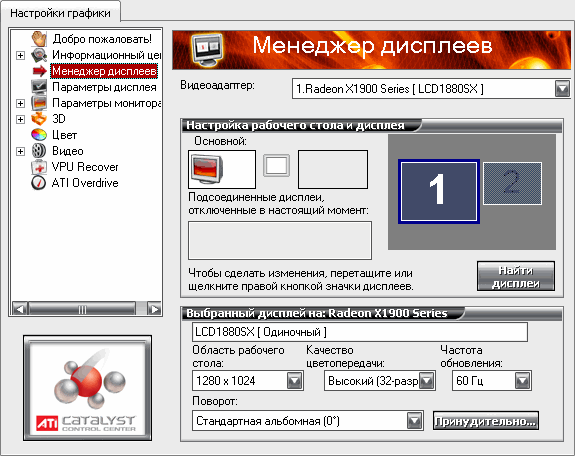 Существует 2 варианта для изменения размера экрана:
Существует 2 варианта для изменения размера экрана:
1. При помощи интерфейса видеокарты. Выполнить изменение данным способом возможно в том случае, если на компьютере уже есть набор драйверов для видеокарты. Если все в порядке, то можно начать работу с агентом видеокарты. Запускаем его из системного трея правой кнопкой мыши. При этом должна появиться панель, в которой находим параметр под названием «Разрешение экрана». Теперь выбираем то разрешение, которое больше всего подходит.
2. Настройка через выбор свойств экрана. Для осуществления этого варианта нужно по рабочему столу кликнуть правой кнопкой мыши. Теперь в открывшейся форме выбираем вкладку с названием «Параметры» и вносим изменения, уменьшая масштаб экрана. Для закрепления результата сохраняем все изменения. Теперь графика на рабочем столе будет выглядеть меньше, чем раньше.






