Как уменьшить монитор на ноутбуке. Как настроить разрешение экрана
Инструкция
Уменьшить размер экрана можно с помощью кнопок настройки самого монитора. Выберите кнопки (или опции в меню монитора), отвечающие за размер рабочей области экрана по горизонтали и по вертикали. Отрегулировав нужный размер рабочей области, нажмите кнопку, отвечающую за обновление настроек, или выберите опцию Degauss (дословно – «размагнитить»).
Чтобы изменить размер значков и надписей на экране, как бы приблизить или отдалить изображение на мониторе, воспользуйтесь возможностями своей операционной системы. Кликните правой кнопкой мыши в любом свободном месте «Рабочего стола». В выпадающем меню выберите пункт «Свойства» - откроется новое диалоговое окно «Свойства: Экран».
Данное окно можно вызвать и другим способом. Через меню «Пуск» вызовите «Панель управления», в категории «Оформление и темы» нажмите левой кнопкой мыши на значок «Экран» или выберите задачу «Изменить разрешение экрана».
В открывшемся окне перейдите на вкладку «Параметры». В группе «Разрешение экрана» перетаскивайте «ползунок» влево или вправо до тех пор, пока не подберете подходящий размер для объектов на экране. Нажмите кнопку «Применить». На запрос системы о сохранении новых параметров ответьте утвердительно. Закройте окно свойств, нажав на кнопку ОК или значок Х в правом верхнем углу окна.
Другой вариант – изменить разрешение экрана с помощью опций вашей видеокарты. Откройте панель управления видеокарты из папки Program Files или поищите значок в области уведомлений на «Панели задач» (область, в которой отображаются часы). В открывшемся окне выберите из доступных команд Change resolution (изменить разрешение) и настройте его по собственному вкусу. Если необходимо, перейдите в раздел Adjust desktop size and position (настройка размера и положения рабочего стола), чтобы дополнительно скорректировать рабочую область экрана.
Источники:
- как в контакте уменьшить масштаб
Если вы хотите уменьшить окно , в квартире это можно сделать только с разрешения отдела районной архитектуры. При положительном решении главного архитектора сначала запаситесь строительными материалами и материалами теплоизоляции. При уменьшении оконных проемов старые рамы необходимо аккуратно вытащить.
Инструкция
Вымерьте размер будущего окна. Оставшиеся проемы заделайте строительными материалами . Лучше если это будет такой же материал, из которого изготовлены стены вашего дома. Можно заложить кирпичом или газоблоками. Все уложите на раствор из цемента с добавлением песка.
Затем заложенные промежутки необходимо закрыть теплоизоляционным материалом, лучше с двух сторон. С наружной стороны все обтяните армированной сеткой и заштукатурьте. Затем нанесите декоративный слой, облицовочный кирпич или сайдинг – в зависимости от отделки вашего дома.
Если вы хотите поставить старое окно с деревянными рамами, то вытащив стекла просто уменьшите рамы, обрезав, снова соберите и поставьте стекла.
При самостоятельной установке деревянных рам, образовавшиеся щели между рамами и стеной необходимо утеплить. Для этого затыкайте все специальным оконным утеплителем и установите наличники и подоконник .
Представим ситуацию – решили мы приобрести, скажем, ноутбук. Сам по себе маленький, компактный, диагональ монитора не превышает и пятнадцати дюймов. Да вот только произошел странный сбой настроек, и рабочий стол стал просто гигантских размеров . Значки на рабочем столе стали такими крупными, что даже не помещаются на экране. Самое время бить тревогу. Но есть способ куда спокойнее и проще.
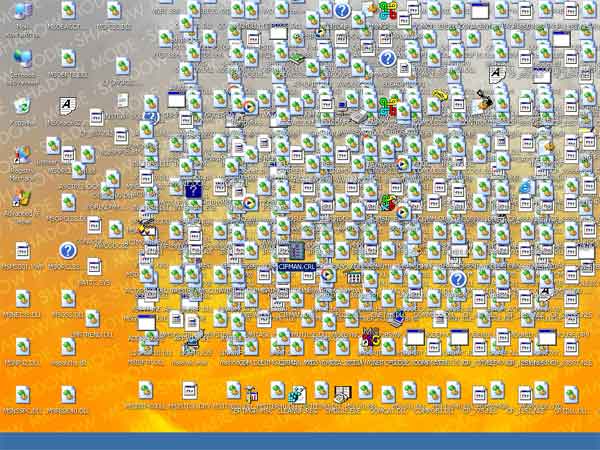
Инструкция
Для начала вызываем контекстное меню, нажав правой кнопкой мыши по пустому месту на рабочем столе . При появлении вышеупомянутого меню глазами пробегаемся по его содержимому. Здесь находится довольно немного различных предложений относительно того, что можно сделать при помощи вызванного меню.
Однако из всего этого разнообразия выбора нам нужен лишь один пункт. А именно – «Свойства». Он, как правило, находится в самом низу вызванного контекстного меню. Активируем данный пункт нажатием левой кнопкой мыши. Сразу же на рабочем столе появляется окно с различными вкладками типа «Темы», «Рабочий стол», «Заставка», «Оформление», «Параметры». Вот из всего перечисленного нам и понадобится последняя вкладка «параметры».
Перейдя щелчком курсора в данную вкладку, глазами ищем отдел «разрешение экрана ». Этот отдел представляет из себя горизонтальную шкалу с нанесенными на нее делениями. Деления обозначают количество точек на дюйм. Стандартная система измерения. Так же на этой шкале находится ползунок. Перемещая его от самого наименьшего значения (800х600 точек) до самого наибольшего (1280х800 точек), можно регулировать «под себя» размер рабочего стола , окон и значков одновременно.
Соответственно, чем меньше точек, тем больше будут объекты , но качество их будет значительно страдать, создастся эффект размытости. Обратно пропорциональную зависимость мы наблюдаем с максимальным разрешением. Чем больше точек на дюйм, тем меньше будут значки, окна и все, что находится на рабочем столе. Плюс ко всему будет значительно увеличено качество изображения.
Как вы сами смогли убедиться, не нужно быть техническим гением, чтобы выполнить данную операцию.
Видео по теме
Обратите внимание
В продолжении темы. Знаки сравнения (знак больше или знак меньше) можно вставить только, если переключиться на английскую раскладку клавиатуры, однако, как недавно выяснилось это можно сделать и без переключения раскладки. Чтобы вставить соответствующий знак используйте эти сочетания клавишь
Так вот, если мы в математическом неравенстве меняем местами левую и правую части неравенства, то знак меняется на противоположный. Знак "больше" меняется на знак "меньше" и наоборот. Если при переносе математического элемента через знак сравнения мы изменяем знак, результат сравнения не изменяется: равенство сохраняется, знак "больше" остается знаком "больше", знак "меньше" остается знаком "меньше".
– Игорь (Администратор)В рамках данной статьи я расскажу вам о том, как уменьшить масштаб экрана на компьютере разными методами, как говорится, для разных случаев.
Периодически возникает необходимость подкорректировать изображение монитора или его отдельных элементов под себя. Самые частые примеры - это не восстановившийся масштаб после запуска полноэкранной программы (той же игрушки), подключение другого монитора, обычный сбой операционной системы или же текст в веб-страничке слишком мелкий.
Существует несколько методов, как это можно сделать в зависимости от проблемы. Их и рассмотрим.
Примечание : Кстати, есть так же неплохая статья Как изменить размер текста элементов управления на экране в Windows , на тот случай, когда общий размер вполне подходит.
Изменяем разрешение экрана Windows 7
Начну, пожалуй, с самой распространенной проблемы - изменение разрешения экрана Windows 7. Чаще всего такое наблюдается в случае переустановки драйверов видеокарты или монитора, а так же после закрытия полноэкранных программ. И тут все достаточно просто.
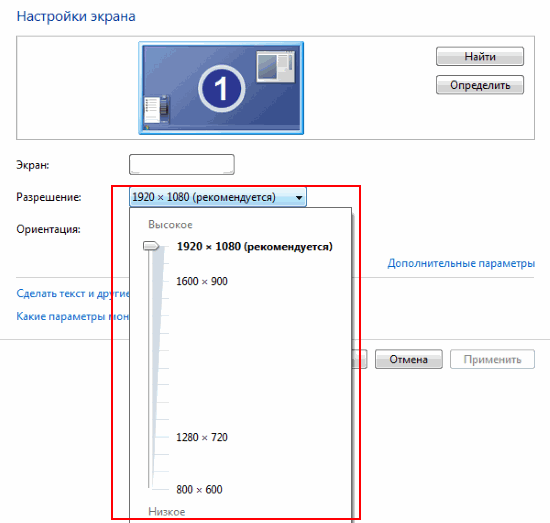
1. Сверните все окна и щелкните правой кнопкой мыши в пустом месте рабочего стола.
2. В появившемся меню выберите пункт "Разрешение экрана"
3. Откроется меню, где можно указать разрешение монитора (только поддерживаемые самим монитором и видеокартой).
4. После того, как выбрали подходящий размер, нужно нажать кнопку "Применить" или "Ок". Может появиться дополнительное окошко с подтверждением изменения разрешения.
Как видите, ничего сложного, однако периодически возникают проблемы с размерами отдельных элементов Windows или же веб-страничками. Поэтому переходим к следующим методам.
Уменьшаем или увеличиваем значки в проводнике
Проводник Windows 7 это, пожалуй, одна из самых часто используемых программ любым пользователем. Одним из ее преимуществе перед файловыми менеджерами является то, что вы для каждого каталога можете изменять отображение списка файлов и папок. Это может быть таблица, содержание, плитка и значки.
Некоторым каталогам операционная система автоматически назначает то или иное отображение. К примеру, если в каталоге одни картинки, то обычно все файлы внутри отображаются значками с миниатюрами.
Функциональность весьма удобная. Однако, периодически вам может требоваться уменьшение или увеличение значков, а так же смена отображения. И сделать это можно, как минимум, двумя простыми методами:
1. Зажмите кнопку "Ctrl" и покрутите колесико мышки. Вы увидите, что отображение файлов меняется.
2. Щелкните правой кнопкой мыши в любом пустом месте, а затем в появившемся меню выберите внутри пункта "Вид" необходимое отображение.
Примечание : Кстати, про управление размерами через выпадающее меню, это так же относится и к основным значкам на десктопе, только там можно менять только размер значков.
Уменьшаем или увеличиваем масштаб отображения в браузере
Так же не редко встречается проблема, когда вы открываете веб-страничку в браузере, а там такой масштаб, что либо все слишком огромное, либо без лупы не разобрать. В таких случаях применяется возможности браузера уменьшать или увеличивать масштаб на лету. И тут можно использовать, как минимум, два подхода:
1. Так же как и с проводником. Зажмите кнопку "Ctrl" и покрутите колесиком. Очень удобная возможность, можно быстро корректировать масштаб.
2. Можно использовать только клавиатуру. Для этого используется три комбинации: "Ctrl и + (знак плюса)" - увеличивает масштаб, "Ctrl и - (знак минуса)" - уменьшает размер и "Ctrl и 0 (ноль)" - позволяет вернуть исходный размер странице.
Как видите, существует много разных методов уменьшения и увеличения масштаба экрана, при этом сами подходы настолько просты, что вы легко с ними справитесь.
Если экран растянулся, можно уменьшить его до нормального размера несколькими способами, среди которых основным будет изменение разрешения. Чем выше разрешение, тем меньше размер элементов на экране.
Изменение разрешения
Процедура изменения разрешения незначительно отличается в зависимости от версии Windows. Неизменным остается лишь первый шаг: необходимо щелкнуть по рабочему столу правой кнопкой и перейти в раздел «Разрешение экрана».
Если на ноутбуке установлена Виндовс 7, то выполните следующие действия, чтобы сделать масштаб меньше:
Старайтесь выбирать значение, возле которого написано, что оно рекомендуемое. Чем выше вы поставите разрешение, тем меньше будут элементы на экране. Если рабочий стол чрезмерно растянулся, так что некоторые элементы на нем не помещаются, то этот способ должен помочь.
Теперь посмотрим, что делать, если на ноутбуке стоит Windows 10. После выбора пункта «Разрешение экрана» в контекстом меню рабочего стола вы попадете в раздел «Экран» вкладки «Система». Чтобы уменьшить масштаб, зайдите в «Дополнительные параметры экрана». Внутри вы увидите знакомую уже строку «Разрешение», в которой необходимо установить более высокое значение.
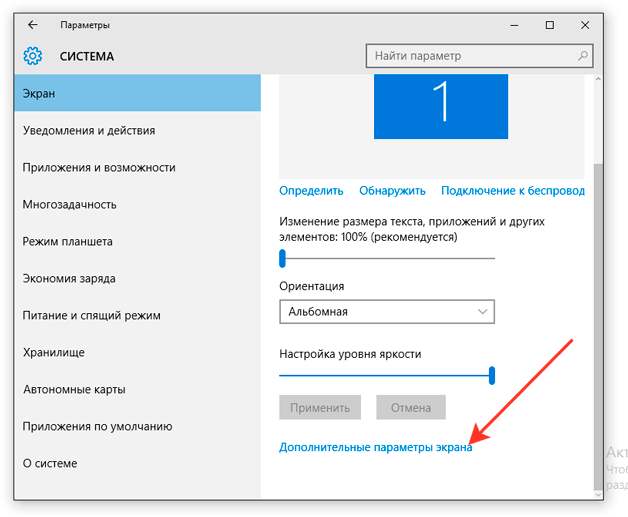
Можно не переходить в дополнительные параметры, а поиграть со строкой «Изменение размера текста, приложения и других элементов». Убедитесь, что в ней стоит значение 100%. Если больше, попробуйте уменьшить до 100%, тогда все значки и панели станут меньше.
Увеличить разрешение и заодно уменьшить масштаб экрана, который растянулся, можно и через панель управления видеокарты. В системном трее должен быть значок графического адаптера, после нажатия на который можно попасть в настройки.
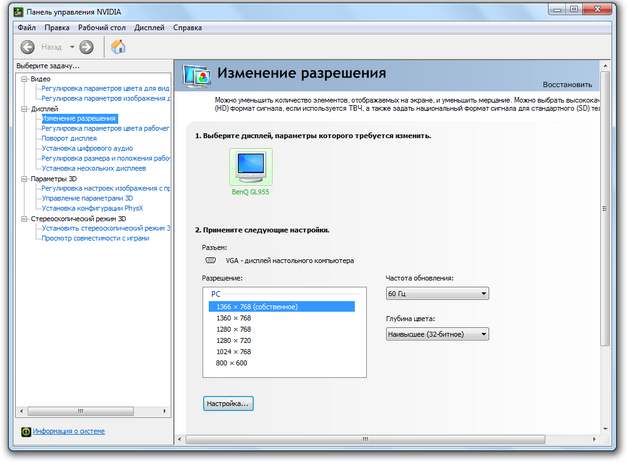
В панели управления видеокарты должен быть раздел «Разрешение», который функционирует так же, как в системе. Чтобы уменьшить масштаб, достаточно установить высокое значение. Тогда все значки на рабочем столе, шрифт и элементы интерфейса станут меньше.
Уменьшение отдельных элементов
Если раздражение вызывает только размер значков и шрифта, а разрешение экрана и размер таких элементов интерфейса, как панель задач, вас устраивает, то не нужно делать весь экран ноутбука меньше. Поработайте только с иконками и шрифтом. Чтобы сделать меньше значки на рабочем столе.
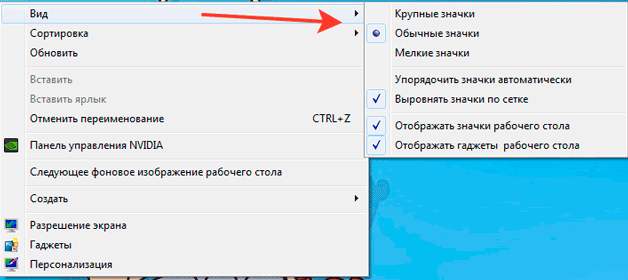
Если нужно поправить шрифт то откройте раздел «Экран» в панели управления и в меню слева перейдите по ссылке «Другой шрифт».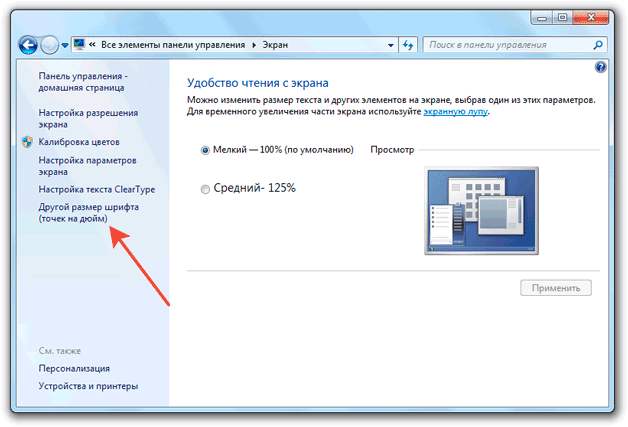
Поставьте значение, выражающее масштаб от обычного размера. Чем меньше значение, тем мельче шрифт. Главное не перестараться, иначе буквы будут плохо различимы.
Уменьшение масштаба в приложениях
Если отображение рабочего стола вас устраивает, а вопросы вызывает только внешний вид отдельных приложений, то их размер можно уменьшить двумя способами. Первый метод универсальный, работает почти во всех программах, в которых предусмотрено изменение масштаба - например, в браузерах. Заключается он в использовании сочетания клавиш.
Если вы не понимаете, почему браузер растянулся, а масштаб увеличился так, что приходится пролистывать обозреватель по горизонтали, чтобы прочитать строку, то попробуйте зажать клавишу Ctrl и покрутить колесико мыши. От себя – изображение будет увеличиваться дальше; к себе – растянутое окно будет уменьшать масштаб, принимая нормальный размер.
Можно сделать иначе: зажать ту же клавишу Ctrl, но вместо колесика мыши использовать «+» и «-» на цифровом блоке клавиатуры. Делать это нужно до тех пор, пока растянутый браузер не начнет нормально отображаться на ноутбуке. Чтобы убрать неадекватный масштаб и вернуть значение по умолчанию, нажмите сочетание Ctrl+0.
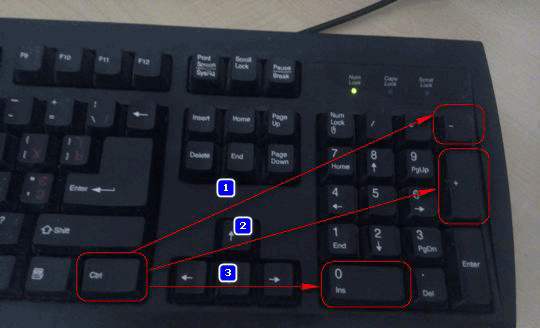
Если речь идет о размере окна браузера, то можно использовать еще один способ: раскрыть меню управления и уменьшить масштаб, щелкая по минусу.
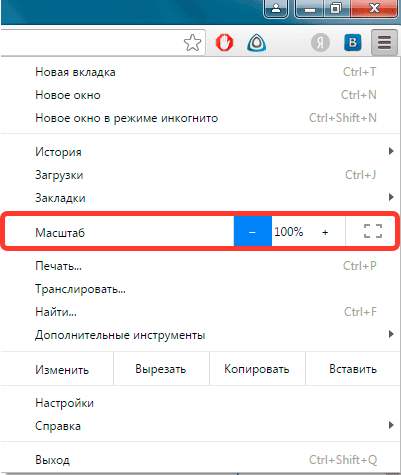
На скриншоте показано, как это сделать в Chrome, но в других обозревателях процедура не сильно отличается. Если нужно сделать меньше размер другого приложения, то у него должны быть свои настройки, позволяющие изменить масштаб.
Как уменьшить экран ноутбука?
Ответ мастера:
В процессе работы с графическими редакторами на ноутбуках нередко возникает необходимость изменения размера изображения, либо экрана, например, при выходе загруженной картинки за пределы экрана. Не во всех редакторах есть возможность изменения размера экрана, однако сделать это можно самостоятельно.
Нам потребуется наличие: Операционной системы Windows.
В качестве самых известных способов изменения разрешения экрана ноутбука выступают два наиболее доступных: управление размерами экрана посредством драйвера видеокарты и с помощью возможностей самой ОС (Windows 7).
Первый способ может быть использован, если есть отдельная видеокарта в системе. Для установленной видеокарты важным условием является загрузка драйвера с официального сайта. Не забываем, что загружая драйвер, нужно указать версию операционной системы. Это позволит избежать конфликтов при установке.
После установки драйверов, ноутбук нужно перезагрузить, для этого выбираем пункт «Перезагрузить компьютер сейчас» и нажимаем «Готово». Также можно нажать кнопку «Пуск» и выбрать там «Выключить», кликнув кнопку «Перезагрузка» (для Windows 7 необходимо выбрать боковую стрелку и нажать на соответствующий пункт).
После того как компьютер загрузится, необходимо запустить приложение, чтобы была возможность ориентироваться во время изменения размеров изображения. Свернем приложение и нажмем правой кнопкой мышки на свободном пространстве рабочего стола. Из появившегося контекстного меню выбираем пункт «Свойства».
Перед нами откроется окно настроек свойств экрана, перейдем к вкладке «Параметры». С помощью ползунка изменяем разрешение экрана. Достигнув необходимого значения, отпускаем ползунок и нажимаем «Применить».
Восстановим приложение и посмотрим, на оптимальную ли величину мы уменьшили размер. Если результат нас устраивает, нажимаем кнопку «ОК», в обратном случае нажимаем «Отмена». Попробуем снова уменьшить разрешение, после чего повторим вышеописанную операцию.
В новых версиях ОС, как например, в Windows 7 есть возможность быстро менять разрешение экрана. Фактически это является тем же способом, при котором мы регулируем значения драйвера, однако их выполнение занимает меньше времени. Нажмем правой кнопкой мышки на свободном пространстве рабочего стола и выберем пункт «Разрешение экрана».
Откроется окно, в нем нам нужно поиграть с ползунком, чтобы выбрать необходимое значение и сохраняем результат, для чего нажимаем соответствующую кнопку.
Разрешение экрана – это стандартный показатель. С его помощью определяется размер картинок на экране, которые отображаются на мониторе. Каждый пользователь может выбрать разрешение исходя из типа операционной системы и показателя ширины экрана.
Как уменьшить масштаб экрана – знают многие. Для уменьшения размера рабочей области одновременно нажимаются быстрые клавиши, комбинация которых выполнит нужное действие. Если нужно уменьшить элементы интерфейса, то выполняется это посредством настроек операционной системы. Рассмотрим несколько примеров уменьшения масштаба экрана различными способами.
Изменение параметров ОС
Последовательность действий для операционных систем Windows Vista и Windows 7 выглядит таким образом:
1. Нужно щелкнуть правой кнопкой мыши на свободное место на рабочем столе. При этом высветится контекстное меню с различными пунктами, среди которых нужно найти «Разрешение экрана». На него и клацаем мышкой. После нужно открыть список в настройках экрана, расположенный рядом с надписью «Разрешение». При перемещении ползунка левой кнопкой мыши устанавливаем значение, которое необходимо. Значение со словом «рекомендуется» считается наиболее оптимальным вариантом, подходящим для монитора.
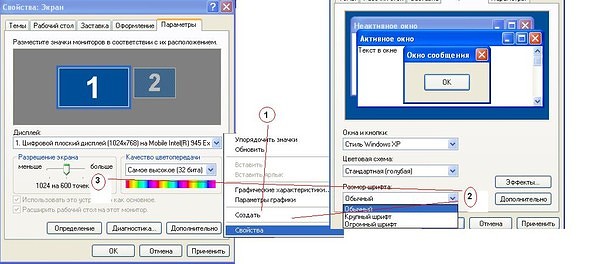 2. Для операционной системы Windows XP порядок действий строится по другому принципу. Также находим свободное место на рабочем столе и клацаем по нему правой кнопкой мыши. Высвечивается окно, в котором есть строка «Свойства». Уменьшить масштаб экрана можно, если перейти на вкладку «Параметры». Теперь выбираем то значение, которое больше всего подходит. Для закрепления результата нужно нажать кнопку «Применить» и после этого экран поменяет разрешение. Это будет длиться всего 15 секунд. За это время пользователю нужно оценить, тот это размер или нет. Если все устраивает, то нажимаем «Да». В противном случае после истекшего времени можно будет снова задать размер и оценить его.
2. Для операционной системы Windows XP порядок действий строится по другому принципу. Также находим свободное место на рабочем столе и клацаем по нему правой кнопкой мыши. Высвечивается окно, в котором есть строка «Свойства». Уменьшить масштаб экрана можно, если перейти на вкладку «Параметры». Теперь выбираем то значение, которое больше всего подходит. Для закрепления результата нужно нажать кнопку «Применить» и после этого экран поменяет разрешение. Это будет длиться всего 15 секунд. За это время пользователю нужно оценить, тот это размер или нет. Если все устраивает, то нажимаем «Да». В противном случае после истекшего времени можно будет снова задать размер и оценить его.
Изменение масштаба в браузере
В зависимости от выбранного браузера подбираются различные способы уменьшения масштаба экрана. Если установлен браузер Mozilla Firefox , то для внесения изменений, нужно выбрать кнопку «Вид». Далее перед пользователем открывается окно, которое позволяет внести изменения в уже заданные параметры. Для изменения масштаба выбираем пункт «Масштаб». Поскольку нужно его уменьшить, то и кнопка будет с таким же названием. После нажатия масштаб начнет постепенно уменьшаться. При этом пользователю нужно выбрать наиболее предпочтительный вариант.
Если браузер Internet Explorer , то нужно повторить те же действия, которые выполнялись для Mozilla Firefox.
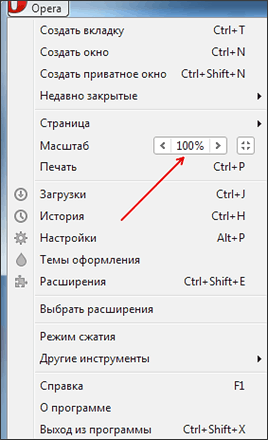 Для изменения масштаба в браузере Opera необходимо в меню зайти в «Инструменты», а после выбрать пункт «Настройки». Далее появляется новое дополнительное окно. В нем среди всех пунктов выбираем «Общие настройки», благодаря которому по личному усмотрению можно вносить изменения в установленные параметры экрана. Также предлагается выбрать вариант. Который будет наибольшим образом подходить, поскольку измерения выполняются в процентах.
Для изменения масштаба в браузере Opera необходимо в меню зайти в «Инструменты», а после выбрать пункт «Настройки». Далее появляется новое дополнительное окно. В нем среди всех пунктов выбираем «Общие настройки», благодаря которому по личному усмотрению можно вносить изменения в установленные параметры экрана. Также предлагается выбрать вариант. Который будет наибольшим образом подходить, поскольку измерения выполняются в процентах.
Для браузера Google Chrome изменение экрана начинается с поиска значка шестеренки. Расположен он в правом углу в самом верху. Как только кликнули по значку мышкой, появляется меню, в котором выбираем «Настройки и управление». Теперь нужно указать наиболее оптимальный масштаб, в котором будет удобно работать с браузером. Если установлена новая версия Google Chrome, то выполняем те же действия, но для регулирования уменьшения экрана нужно нажать значок «-».
Также в современных браузерах есть возможность сделать экран меньшего масштаба, если одновременно нажать Ctrl и «-».
Изменение масштаба рабочего стола
У некоторых пользователей ПК с установленной ОС Windows возникают трудности в момент уменьшения масштаба экрана, хотя изначально это кажется совершенно обычным делом.
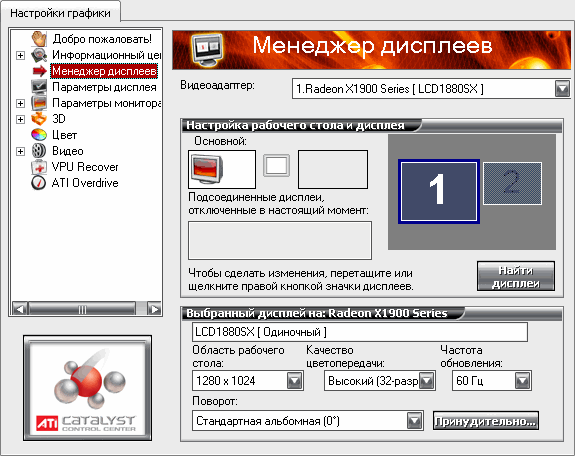 Существует 2 варианта для изменения размера экрана:
Существует 2 варианта для изменения размера экрана:
1. При помощи интерфейса видеокарты. Выполнить изменение данным способом возможно в том случае, если на компьютере уже есть набор драйверов для видеокарты. Если все в порядке, то можно начать работу с агентом видеокарты. Запускаем его из системного трея правой кнопкой мыши. При этом должна появиться панель, в которой находим параметр под названием «Разрешение экрана». Теперь выбираем то разрешение, которое больше всего подходит.
2. Настройка через выбор свойств экрана. Для осуществления этого варианта нужно по рабочему столу кликнуть правой кнопкой мыши. Теперь в открывшейся форме выбираем вкладку с названием «Параметры» и вносим изменения, уменьшая масштаб экрана. Для закрепления результата сохраняем все изменения. Теперь графика на рабочем столе будет выглядеть меньше, чем раньше.






